Downloads are those items you take up from elsewhere and transfer to your device. It includes opening a web page, purchasing video files or music and applications, even receiving emails and watching movies online.
Generally, it is a process of grabbing something from a device by connecting through the internet. When users copy a file to their device that’s what downloading is. But how to delete downloads on Mac when you need to uninstall the unwanted or unneeded downloads you have and you want to free up some space so you could save other items. To do that you need to read this article so you could be guided with your issue. We provide you some useful information that will help you to completely delete download files on your Mac.
Part 1. Should You Delete Downloads On Mac?
Downloading files can easily fill up your storage space on your device. If you’re frequently downloading large new files to your device to check, it might be important to delete them to free up some disk space on your device.
Deleting the unwanted files and unneeded items to your Mac is specifically good maintenance to keep your Mac device from risk. The good thing about deleting your downloads is you will have a new space for future downloads, but large items could take up much space on your drive and can quickly overrun your storage facility. You can also locate the files more manageable if you delete your downloads on your Mac. You can easily delete downloads from your directory without affecting anything.
But since you have plenty of files to your device, deleting files help to save space for other things you want, and also deleting something you don’t want or you no longer use will have an enormous result on speeding up your Mac. So you don’t have to worry anything about how to delete downloads on Mac.
Part 2. How Do You Clear Your Downloads On Mac?
There are ways on how to delete downloads on Mac the download manager keeps the track of your files including pictures, documents, and other files you’ve downloaded to the web and automatically saved in the file folders in the download folder and this is located to your drive.
Clearing up your space regularly can save you a lot of space storage to find files on your device. The process of deleting a file depends on the operating system you are running. Let’s take a look at how to clear downloads on Mac manually. But before we go by default most of your Mac download files are saved straight right the Download folders and easily can be found in this location.
Macintosh HD > Users > [current user=””]
[/current] > Downloads
And from here you can easily delete and trash all the downloaded files on your Mac in a basic way. Here’s how to do it. How to delete downloads on Mac.
Access the folder that stores your downloaded files and use the default option.
- Click on your desktop, press on the tab Go, then proceed to Downloads.
- Download the disk image file because on Mac the programs are downloaded as Disk Image this disk image stays on the device and taking the large portion of the space
- Next, you can now take the files you wish to delete onto the Trash. Drag all the unneeded files or you can just right-click the file then press Delete.
How To Delete Downloads On Mac Via Finder?
The Finder menu bar also provides immediate access to the Download Folders of your Mac here’s how to delete downloads on Mac using Finder.
- Go to the Finder menu then click it.
- Press Cmd+Shift+G.
- Type in ~/
- Open Download folder.
- Then right-click to anywhere and choose Groups.
- The Finder will collect all your downloads.

How To Delete Multiple Downloads On Mac?
It enables the user to select all the copies of the document present on the web. When you download multiple files in any web it is an unmanageable process you have to do several selections of files and clicks and clicks more files and downloads them at once the process so, sometimes takes so long that’s why the deletion is always a big process too.
In the old days, you just used to highlight the files you want to delete and how boa tons of stuff in folders. Instead of deleting each file or folder individually, you can now delete files at once. Let’s take the steps on how you will delete multi kinds of stuff.
- Hold down the shift key.
- Click each item you wish to delete.
- And drag them to the trash or right-click
- and choose Move to Trash.

How To Delete Downloads In Browser
Normally we used to download files from the web such as Safari, Chrome, and Firefox. Here’s how to remove the downloads in the browser easily. Let’s do how to delete downloads on Mac from Safari.
Remove Downloads From Safari
Here’s how to delete downloads in Safari individually.
- Click the show download button.
- Right-click on the downloads.
- Choose Remove from list. From the menu bar.

Here’s how to delete on Mac manually.
- Click and Open the Safari browser of your Mac in the menu bar.
- Select the Preferences.
- On the General tab click the Remove Download list items and drop down the box.
- Choose from after one day, when safari quits, or upon successful download.
- Change the file download location into Downloads. Then close the tab.

Now let’s do how to delete downloads on Mac from Chrome browser.
Remove downloads from Chrome
To enhance your experience of your google chrome you can customize it if you want you can delete downloads, bookmarks, etc. It can remember files like the correct spelling, passwords, and keep your bookmarks in a convenient directory. Here’s how to delete downloads on Mac, in the Chrome browser.
- Open setting on your Mac.
- Bring in chrome active, the press Command+”,
- You can also go to the menu bar and select the preferences.
- Find the Show advance setting and click it
- And click downloads. From here you can delete the files.

Or you can try this method. If you learn of yourself needing a file that you’ve downloaded, from the chrome browser you can also have a view of the list of your file you’ve downloaded. How to delete downloads on Mac in chrome. Here’s another method you can go to.
- Launch the google chrome on your device.
- Tap the menu or the vertical dots in the right corner of the display. Usually, it is in the right area of your account name.
- After you click, the menu option will show,
- Locate Downloads and click it.
- After you click the Download button you will notice the list of your downloads from here. Navigate to the list of the download which one you want to delete.
- Press Show in Folder and it will take you through the downloaded files from here you can delete the files.
Deleting the downloads in chrome is permanent and it cannot be undone. Let’s now learn how to delete downloads on Mac from the Firefox browser.
Remove downloads from Firefox
You can clear all your downloads from Firefox automatically and manually here are the two ways.
- Open the Firefox browser on your Mac and click the Library icon in the upper display of your screen.
- Click and Open the history menu, at the top menu.
- Clear recent history
- A pop-up menu will Open drop down the pop-up menu choose a time range to clear. Choose an option, click Last Hour, and select everything to clear all.
- Be sure that the Browsing and Download history box is marked, checked to clear all.
- Click the Clear button now, to complete the process.

Here’s another way to automatically delete all the downloads from the Firefox browser.
- Click and Open the Firefox browser on your Mac. Then click the menu icon in the upper-right display of your screen.
- Click and open the Preferences.
- Then in the Preferences menu click on the Privacy and Security tab.
- Scroll down and find the history and drip down the menu next to the Firefox will and select Use Custom Setting for History.
- There will be a list of options that will appear on your screen, check the box next to Clear history, and close the Firefox browser.
- You can uncheck the boxes onto "Remember browsing and download history" and "Remember to search and form history," or check the "Always use private browsing mode" box just to make sure that no history is saved.
- Click the setting button in Clear History when Firefox closes.
- From here you can now choose which item you want to delete by just checking the boxes.
- Check all the boxes, to automatically delete all the items of the Firefox browser then press ok to save all the changes.
That’s it the two methods of deleting all downloads from your Firefox browser. Choose in any of the two ways you want on how to delete downloads on Mac.
Part 3. How To Automatically Delete Downloads On Mac?
The process on how to delete downloads on Mac automatically is very easy, you just need a few clicks to do all the job for you, you don't need to individually find all the downloads that your device has.
The process also takes not so long, it takes only a few to hit erase and clear all the unwanted downloads you have. All you need is a tool that will do all the process of deleting the download items here we highly recommend the PowerMyMac software tool which you can download from it’s trusted web only. This tool keeps your device clean, organized, and speeds up the performance of your computer.
Set Up Remove Items From The Trash After 30 Days
One of the useful characteristics of Mac is the concept of trash. Rather than deleting the files immediately, you can easily put the unwanted files on trash, where they settle until you seize them or discard them for good. Rather than dragging files from the Trash, this is a built-in feature of Mac you can put up with a few different methods that work with the Trash faster and easier.
- Go to your Finder window. Go to the menu, then choose Preference.
- Next, Go to the Advanced tab and check the box to Remove items from the Trash after 30 days.
- Then exit out of the Finder Preferences.

Once this feature is now active, individual files in the trash will have a 30 day time to count until they are automatically deleted.
Automatically Delete All Downloads on Mac with PowerMyMac
Let’s do the steps on how to delete all downloads on Mac the quickest way.
Step 1. Launch and Open the PowerMyMac on your Mac.
Step 2. Locate and choose the large and old files module.

Step 3. Scan the large and old files on your Mac, this option will find all the unwanted downloads you have on your Mac
Step 4. View all the files after scanning, then choose all the files you wish to delete.

Step 5. Then click the Clean button if you are now sure to delete the selected items and wait for the process to be done.

Another one you can try this method after you download and install the PowerMyMac.
Step 1. Launch PowerMyMac.
Step 2. Choose on the App Uninstaller icon and click it.
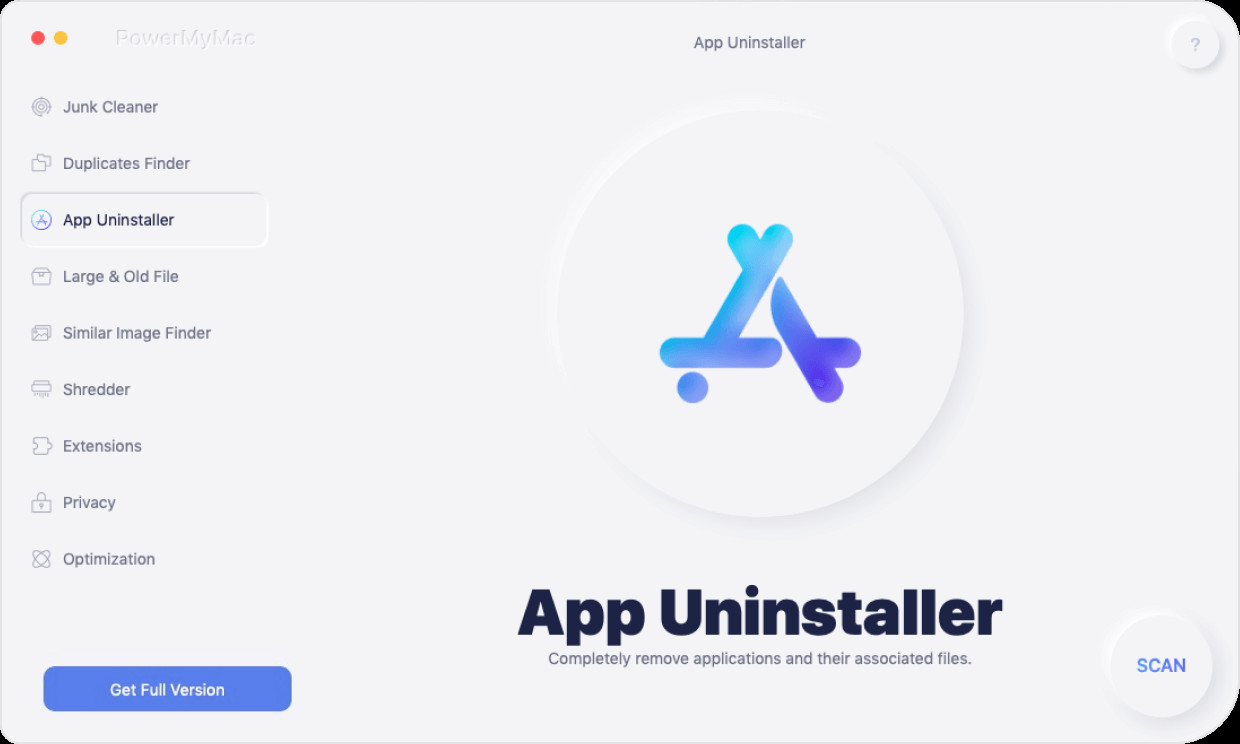
Step 3. Scan the Application

Step 4. View the application you want to delete.

Step 5. Click Clean after marking the files you want to remove or you can select all if you wish to clear all the files.

With all the issues of your device, PowerMyMac will do all the job for you.
Part 4. Conclusion
Once you’ve downloaded a file or application it can be easily removed using the above steps and methods. The browser also keeps the track of all the files you’ve downloaded so you need to clear those as well. And one of the quickest techniques is to use an application tool that will do all the job for you to make it easy and completely delete all the downloads. The steps and methods above are the ways on how to delete downloads on Mac. Hope it’ll help you a lot to do it more quickly.