There are surely some files or even folders on your Mac that is hidden. And this happens because this can prevent those files or folders from hurting your operating system. However, there are still instances that you have to access them or delete some of them. This means that you have to know how you can show these hidden files, and at the same time, you have to know how to delete hidden files on Mac.
And knowing this as well will help you to clean up more unwanted files on your which can free up a lot of your storage space.
Part 1. How Do You Find Hidden Files on Mac?
Of course, before you can delete those hidden files that you have on your Mac, you must know first how you can show them up on your Mac. And there are a lot of ways on how you can do this. And with that, we are going to show you some tricks that you can apply to show those hidden files that you have on your Mac.
Way #1. How to Show Hidden Files Using Keyboard Shortcuts
Using the keyboard shortcut in any aspect of opening or deleting files and folders on your Mac is one of the easiest and the most convenient ways any person can ever do. And with that, here are the steps that you should follow.
- Launch the folder wherein you wanted your hidden file/s to show up using Finder.
- And then, press on the Command + Shift + Period button (cmd + shift + .)
- And then, all of the hidden files that you have on your Mac will show you all of the hidden files on your Mac that is grayed out.
- And then, if you want to hide those files again, you can just use the same keyboard shortcut.
Way #2. Show Hidden Files from Library Using Finder
The first way that we have shown you above (keyboard shortcut) can show up all the hidden files on any folder that you want except for one – The Library folder. This is because this folder is commonly hidden already and contains copies of your Microsoft Office files and system files as well. And being able to show up your Library folder can be useful to you especially if you have some old files that you want to get back. And for you to access this, just follow the steps below.
- Launch the Finder on your Mac.
- From there, press on the Option or Alt key.
- And then, navigate to the menu bar and then click on the GO button.
- From there, hit on Library.
NOTE: As we have mentioned, the Library folder contains a lot of Microsoft Office files. So, this folder can contain files that are not organized and there would be tons of files in this folder.
Way #3. Show Hidden Files Using Terminal
Another way on how to show hidden files on Mac aside from using the keyboard shortcut and the Finder is by using the Terminal. This is a built-in interface that comes with every Mac. And in order for you to use this properly, you have to use the right command. This is a bit advanced for those people who are not that into technical though. But for those who can handle using this, here are the steps you can follow.
- Launch Terminal on your Mac by pressing cmd + space keys. And then, type in TERMINAL in the spotlight search address. And once you have entered it, click on the search button.
- Once that you have launched Terminal, enter the following.
- Defaults write com.apple.Finder AppleShowAllFiles true
- {press the ENTER button}
- Killall Finder
- Once that you have entered the command on the Terminal, you will now be able to see all of the hidden files and then will show up on your screen in a transparent appearance.
- And just in case that you are done browsing your hidden files, then you can hide them again by entering the same command as follows.
- Defaults write com.apple.Finder AppleShowAllFiles false
- {press the ENTER button}
- Killall Finder

BONUS TIP: How to Hide Files on Mac With Terminal
Aside from using the Terminal to show hidden files, you can also use this if you have some files that you want to hide on your Mac. This way, you can also secure important files on your Mac so that no one will be able to access them. And for you on how to know this, here are the steps that you can easily follow.
- Launch the Terminal on your Mac.
- And then, type the following command on Terminal.
- Chflags hidden
- [Leertaste]
- And after that, drag all the files that you want to hide on your Mac. Click and hold on the file using your mouse and then drag it to your Terminal window after entering the command above.
- Once done, press the Enter button from your keyboard.
Way #4. How to Show Hidden Files on Mac with File Manager
There are actually a lot of file managers that you can use for you to show the hidden files on your Mac. And one that we can set as an example is what is known as the Forklift. And to show you how to show hidden files on Mac using this file manager, here are the steps that you can follow.
- Launch the File Manager.
- And then, from the file manager window, click on the View button from the menu bar.
- And then, from the drop-down box, click on the Show Hidden Files option.
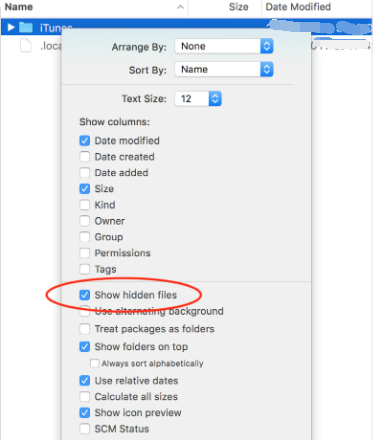
And from here, you will now be able to see all of the hidden files that you have on your Mac. You can also view these hidden files and will be shown in grey on your screen.
Part 2. How to Remove Hidden Files from Mac
Now, as we have mentioned to you earlier, there could be a lot of hidden files on your Mac. This comes with a good side because it can prevent your Mac to get damaged. However, the only thing about keeping or having a lot of hidden files on your Mac is that it can slow down the speed of your Mac and can also cause your storage to get full. And when this happens, it can be very annoying and irritating to use.
That is why the best thing that you can do in order for you to preserve the speed of your Mac and as well as your storage is that you should have the perfect Mac cleaner installed on your system at all times. This way, you will be able to delete those unwanted files from your Mac, free up more space, and speeds up your Mac system CPU.
However, finding the perfect cleaner for all this can be a little bit difficult. But lucky for you, we have the answer to this and that is by using the PowerMyMac.
The PowerMyMac is known to be an all-in-one Mac tool that you should get for your Mac. By using this tool, you will be able to clean up your Mac thoroughly, optimize its speed, and free up more space. And all this in just one click of a button. That is why the PowerMyMac is one great tool that you should use to get rid of those hidden files on your Mac.
The PowerMyMac is very simple to use as well and comes with a lot of functions such as the following:
- Junk Cleaner
- Large and Old Files
- Duplicate Finder
- Privacy
- App Uninstaller
- Similar Image Finder
- Shredder
Now, for you to know how to delete hidden files on Mac using the PowerMyMac, here are the steps that you should follow.
Step 1. Launch PowerMyMac on Mac
Once that you have completely downloaded and installed the PowerMyMac, launch it on your Mac system.
Step 2. View Mac System Status
And once that you get on the main page of the tool, you will see there the system status of your Mac such as your CPU, ARM, and your Network.

Step 3. Choose Junk Cleaner
After viewing the system status of your Mac, you can now click on the Junk Cleaner button located on the left side of your screen. In its function, you will be able to get rid of those hidden files that you have, plus, so much more such as your system junks, system cache, application cache, iTunes backups, user logs, email attachments, and more.
Step 4. Click on the Scan button
Click the SCAN button and the PowerMyMac will then scan your Mac so it can find all of the hidden files on your Mac and some other files or junks as well.

Step 5. Review Scanned Files
Once that the scanning process is done, you can now view all the files that the PowerMyMac was able to scan from your Mac. You will see on your screen some categories such as Photo Cache, Email Cache, Application Cache, System Cache, System Logs, Email Attachments, iTunes Backup, iTunes Cache, and iTunes Downloads.
Step 6. Choose Files to Delete
From all those categories, choose all the files that you want to delete from your Mac. Or you can just simply click on the Select All button to choose all the files from the selection. This way, you will clean up all the junk on your Mac.
Step 7. Choose to Click the Clean Button
Now click on the CLEAN button located at the bottom of your screen. And with that, the PowerMyMac will start to delete all the junk files that you have chosen. And once that the cleaning process is done, a pop-up window will show up on your screen that says “Cleanup Completed”. And then, right then and there, you will be able to feel your Mac system just like brand new when you first bought it.

Part 3. Conclusion
As you can see, knowing how to delete hidden files on Mac is very easy as long as you have the right tool with you. And with that, we can clearly say that the PowerMyMac is the best tool that you can ever have installed on your Mac. It is safe, easy to use, very efficient, and very powerful. With the PowerMyMac, you will never go wrong when it comes to cleaning up your Mac system. This tool is trusted by many Mac users so we are sure that you will enjoy having this tool installed on your Mac.