Are you wondering why there are some files that you cannot delete on your Mac? Well, the answer to this is that you might have some locked files on Mac. And when you have those locked files, you cannot easily delete them from your Mac. But do not worry because we have tips for you on how to delete locked files Mac.
Part 1. How to Delete Locked Files on Mac?
When you have some files on your Mac that you can no longer delete, then that means that those files might have been locked. Or your Mac might give you an error that the file is in use while you are deleting them. That is why we have come up with some solutions for you that you can apply when you have this situation.
Solution #1. Restart Your Mac
The very first thing that you need to do when you want to delete locked files on Mac is to have your system be restarted. This one is the very first thing that you should try because this will refresh your system which means that all the applications that you have opened on your Mac will be closed including those that are running in the background.
Solution #2. Empty Out Your Trash Using Safe Mode
Another solution that you can try is to delete or empty out your trash using the safe mode of your Mac. And if you are not aware of how you can do this, here are the steps that you can follow.
- Go ahead and turn off your Mac completely. And then press the power button again to turn it on.
- While your Mac is turning on, go ahead and press the SHIFT button. And then release it once that you see the Apple logo on your screen.
- Once your Mac is fully on, go ahead and click on your Trash and then empty it out.
- Once that you are done, go ahead and restart your Mac normally again.

Solution #3. Use the PowerMyMac Cleaner
One more thing that you can make use of is PowerMyMac. This tool is one of the best ways on how to delete locked files Mac the easiest way you can ever do. All because this is one powerful tool that you can rely on. And by using the PowerMyMac, you will be able to boost the storage of your Mac as it can clean up your Mac and all the things or files that you no longer need aside from those locked files that you have. It can clean up your caches, cookies, and more.
And for you to know how you can use the PowerMyMac and deal with your locked files, here are the steps that you can easily follow.
Step 1. Install PowerMyMac and Check Your System Status
Go ahead and get the PowerMyMac from the official website and have it downloaded and installed on your Mac. And once that you have download and installed it, go ahead and launch it on your Mac. And once that the PowerMyMac is up and running, you will be able to see the system status of your Mac which includes the CPU, Cycles and Disk, and Memory of your Mac.
Step 2. Click the Master Scan
After that, go ahead and click on the Master Scan button on your screen located at the left side. This button will help you clean up your system junks, caches, iTunes backup, downloads, and so much more. And once that you click on that button, the PowerMyMac will then start to scan your whole Mac system for all the junk files that you have.

Step 3. Review Your Files
And after the scanning process, you can now go ahead and review all the files that the PowerMyMac was able to scan. There will be categories on your screen such as your Photo Cache, App Cache, System Cache, System Logs, iTunes Cache, User Logs, iTunes Download, and so much more.

Step 4. Choose Files to Delete
From the categories that you have seen on your screen, go ahead and select the one that you want to delete or clean up on your Mac. Or, if you simply want all these files to be cleaned up, all you have to do is to click on that Select All button on your screen.
Step 5. Clean Up Your Junks
And then, once that you have already chosen the files to clean, go ahead and click on that Clean button. The PowerMyMac will clean up all the files that you have chosen in a few seconds. And after the cleaning process is done, there will be another pop-up that will show up on your screen. From here, you will be able to see how much space you have cleaned up on your Mac’s system and also the storage space that you have after cleaning them all up.

The PowerMyMac is not only intended for cleaning up all the junks that you have on your Mac. It also comes with six modules that can help you in every way you want. This includes the one that we have shown you above which is the Master Scan. Then we have the Duplicate Finder, Uninstaller, Privacy, Toolkit, and the Large and Old Files. Aside from that, there are also sub-modules which are the Image Finder, Similar Image, and Extensions. All these will help you in cleaning up your Mac, speeding up the system, and more.
Part 2. How to Unlock Locked Files on Mac?
Aside from the ones that we have mentioned above, there are still some other ways on how to delete locked files Mac using your bare system. And here are some that you can use.
Way #1. Using Secure Empty Trash
This is different from using your regular Trash because you can manage some sensitive files with it such as your locked files. And for you to know how you can do this, here are the steps to follow.
- Go ahead and have the file that you want to delete be dragged on your Trash.
- And then, go ahead and launch the Finder tool.
- From there, go ahead and click on File.
- And then, from the drop-down menu, go ahead and click on the Secure Empty Trash button.

Way #2. Alter Your File Permission
All you have to do here are the following steps:
- Go ahead and choose the file that you wanted to delete from your Mac. All you need to do is to click on the File, then choose to Get info. And you will be able to see an option there that says Locked. If this part is greyed out, then you already have the permission, but if not, just go ahead and uncheck it and then delete the file.
- And then press and hold the Option button and then click on File and click on Show Inspector. Then click on the triangle icon beside the Ownership and Permission for it to be expanded.
- Then press on the lock icon and this requires you for a password.
- Finally, press on You Can and then choose Read and Write. After that, deselect the small box and then delete it the normal way.
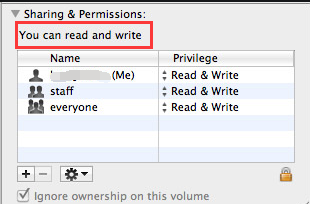
Way #3. Using Terminal on Mac
- Go ahead and open Applications on your Mac and then click on Utilities and then choose Terminal.
- And then, go ahead and enter the following command. Sudu chflags nouchgs.
- Ang then drops the file on the command path you just entered.
Part 3. Conclusion
As you can see, there are a lot of ways on how to delete locked files on Mac. You can choose the methods that we have shown you and we guarantee you that you can be able to get rid of these files easily. But if you want to make sure that your Mac is safe in doing all these, then what we can recommend is for you to use the PowerMyMac as this is the safest way to clean up your Mac, boost its speed, make sure that you have enough storage space on your Mac.