Chromium is a legitimate open-source browser. However, malware developers dishonestly use its name, and there are several notorious “fake” Chromium-based browsers. If you suspect that you have become a victim of a malicious browser, you had better uninstall Chromium. Read the article to learn how to remove Chromium from Mac.
Part 1. What Is Chromium on My Mac?
Before we go ahead and show you how to remove Chromium from Mac, let us go ahead and tell you something about it.
Chromium is known to be a project that is founded by Google wherein it is normally used by many web browsers which also includes the Google Chrome browser. However, there is also a difference between Chrome and Chromium.
- Chrome – this is known to be the complete version of the web browser of Google.
- Chromium – This is the framework wherein Google Chrome is made.
Another about the Chromium is that you can have it downloaded and use on your Mac computer or laptop. And if you are going to notice, you will be able to feel as if you are using Google Chrome. However, when you download the Chromium on your Mac, there is a chance that you might experience having your browser crashed.
Another thing about Chromium is that it cannot have itself updated, unlike Chrome. That is why you have to regularly check if there are any available updates for your Chromium app. Because if you do not update Chromium and you are still using it on your Mac, then there is a high chance wherein you are risking the security of your Mac.
And also, that all being stated above, the only way that you can download Chromium is through the website Chromium.org. This is the only safe place where you can download it because if you get it from other platforms or websites, a high chance of risking your Mac because you might get an altered version of it that can harm the data on your Mac.
Part 2. How Do I Completely Remove Chromium from Mac?
And because of all the things that we have mentioned above on how it is not safe to have Chromium on your Mac, then what we highly recommend you to do is to uninstall it. And with that being said, uninstalling a certain application on your Mac is not as simple as dragging it to your Trash Bin. You also have to find all of the files associated with the application to completely remove it from your system. This is why we have come up with the perfect tool that you can use for you to know how to uninstall Chromium from Mac and that is by using the PowerMyMac.
The PowerMyMac is known to be a powerful tool that you can use for you to uninstall applications from your Mac. And at the same time, removing those files that are associated with it. By using the PowerMyMac, you can completely know how to remove Chromium from Mac easily.
Not just only that, but the PowerMyMac also can clean up tons of junks from your Mac. It can speed up its performance, and protect all of your private files so that no one can get it from you. Also, this is one tool that you can use for you to manage any external hard drives that you have.
The PowerMyMac is very easy and safe to use. And to show you that, go ahead and download and install it on your Mac and we will show you below on how to remove Chromium from Mac using the PowerMyMac tool.
Step 1. Choose Uninstaller from Main Page
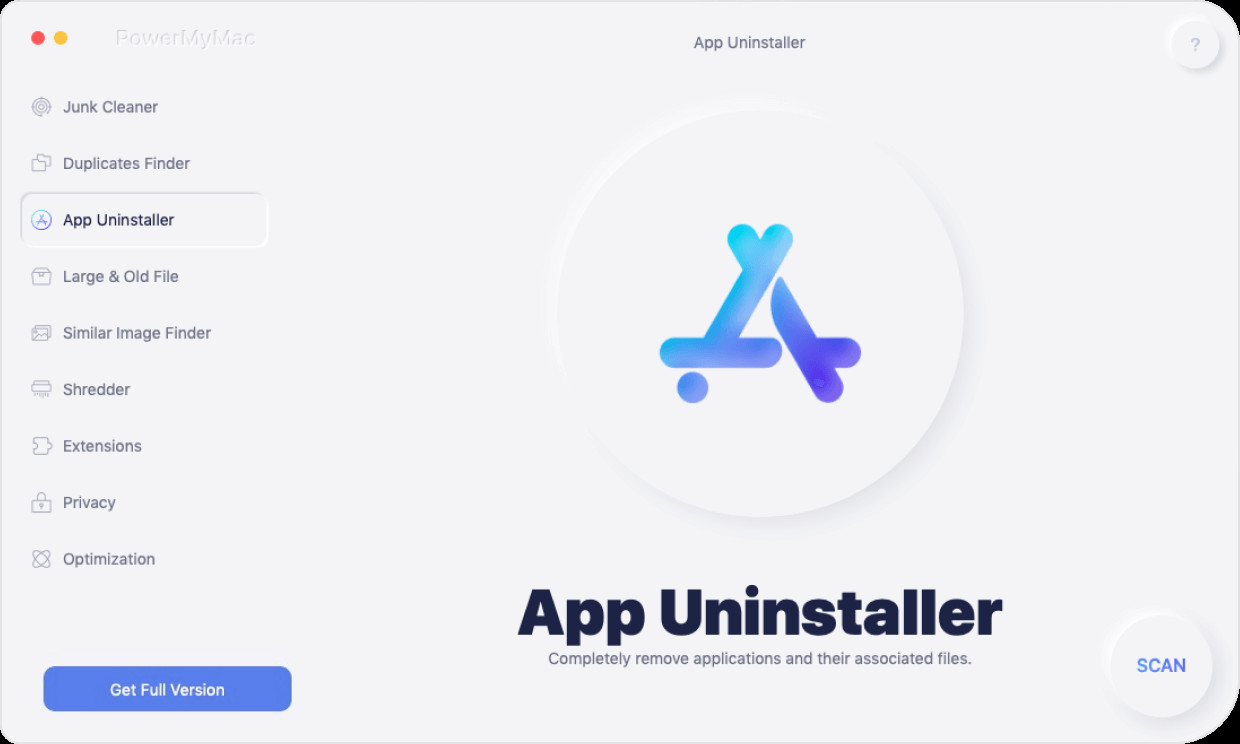
Step 2. Scan Applications on Mac

Step 3. View Scanned Applications on Mac

Step 4. Uninstall Chromium and Delete Files

Part 3. How to Remove Chromium from Mac That Has Malware
Now, in case that the Chromium you have downloaded already contains malware, the process on how to remove Chromium from Mac is a bit complex. However, you can still go ahead and try to remove it by following the steps below.
Delete Chromium and Apps Associated with It
- Go ahead and head to the folder Application and then search for the application that you got before you figured out Chromium in your Mac.
- And then, go ahead and drag and drop it to your Trash and them empty your Trash Bin.
You can also have it removed by going through your Library. Here is how.
- Go ahead and launch the Finder tool on Mac and then click on the Go button from the menu.
- And then, go ahead and click on Go to Folder option.
- And then, go ahead and enter these following locations:
/Library/LaunchAgents
~/Library/Application Support
/Library/LaunchDaemons
And from there, go ahead and launch these folders and then locate the files that you have recently added. You can make use of the time and date category for you to look for them easily. And in case you were able to see any very suspicious files, then go ahead and simply drag them to your Tash and then empty your trash bin after.
Remove Application Using Login Items
After that, go ahead and select on the System Preferences on the Apple menu and then choose the Users & Group option. Go ahead and choose on the username and then choose login items. From there, go ahead and see if there are any suspicious login items on the list. And if in case you see anything suspicious, just simply click on the small box beside it and then click on the minus (-) icon.
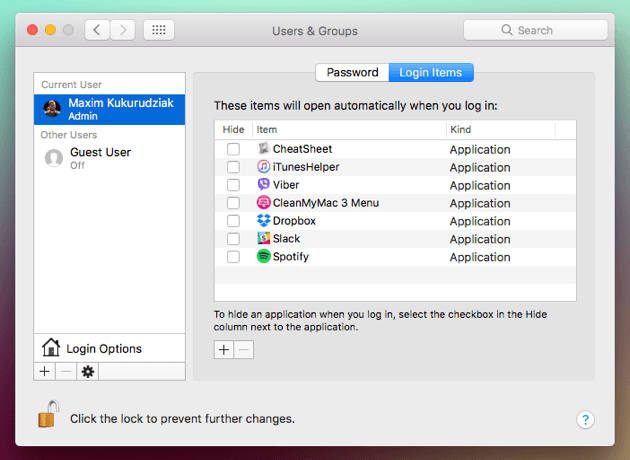
Reset All Browsers
You have to know that some malware tends to reset settings on the web browser you are often using and then install some extensions. That is why even if you no longer have the Chromium application, there are still chances that your Mac might still get infected. And for you to prevent this from happening, go ahead and open the browser or browsers that you often use and reset it. Here is how you can do it.
Reset Safari Browser
- Open the Safari browser on Mac.
- From the menu bar of the browser, go ahead and select on Preferences.
- And then, go ahead and choose the Extensions tab and see if there are any suspicious extensions.
- And in case you see one, go ahead then and click on it and then select on Uninstall.
- And then, click on the Search tab, and in case that you have altered you're it, then go ahead and have it changes to your original preference.
- After that, go ahead and choose the General tab and then make sure that you change the homepage and put it to the way it was before.
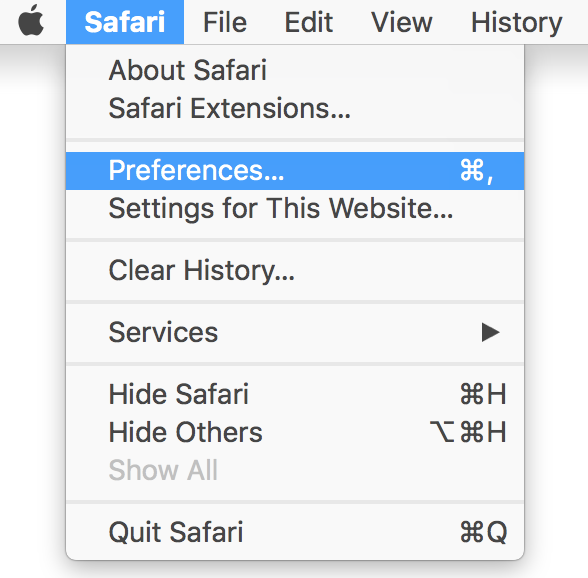
On Google Chrome Browser
- Go ahead and open the Google Chrome browser on your Mac.
- And then, go ahead and enter this on the address bar: chrome://extensions
- After that, go ahead and see if there are any extensions that you think you did not install.
- Once that you have found one, go ahead and click on it and then click on Remove.
- After that, go ahead and enter this in the address bar: chrome://settings
- Then look for the Search option.
- Make the default search engine to your preference.
- And then look for on startup option and then set the homepage that you want.
On Firefox Browser
- Go ahead and open the Firefox browser on your Mac and then click on the three-line icon from the upper right corner of the address bar.
- And then, go ahead and click on the Add-ons option and choose Extensions.
- From there, go ahead and see if any Extensions are unknown to you.
- And if you see one, select on it and then click on the Remove option.
- After that, go ahead and click on the three lines icon again and then choose Options.
- Then go ahead and have your homepage set to your desire.
- Then set your default engine to your like as well.
Part 4. Conclusion
As you can see, how to remove Chromium from Mac is not that easy, especially if it already contains some malware that might infect your Mac’s system. But do not worry, because the above guide will show you how to remove Chromium from Mac easily and completely.