Removing the Dropbox operating systems would delete Dropbox on the device. So when the Dropbox is deleted, the Dropbox window would no longer work and hence the Dropbox could no longer share data in the Dropbox directory. Unmounting Dropbox may not erase the Dropbox profile or delete items of your folder location on the hard disk drive.
How to remove Dropbox from Mac? However, with the growing popularity of google chrome and the usability of iCloud, users may consider the third-party storage service redundant. When you choose to delete Dropbox on the Computer and save extra room about your other cloud storage applications and create the way for an updated version of the software to be reinstalled, anyone could do it in listed fundamental measures. This is how it works.
Part 1. What Is Dropbox for Mac?
Many cloud-based storage applications are up today. The Dropbox has effectively created an electronic massive data management. It’s software enhanced the document for synchronization through various platforms which provides a convenient way to exchange images, directories, or transfer huge files for example very broad to email addresses for anyone.
While Dropbox wasn't the only cloud-based hosting and synchronization platform for Mac, this looks highly common. Also as a Mac owner, you seem to have an iCloud backup or synchronization program right on your disposal, compatible through your Mac as well as other Apple devices, there are also grounds for using Dropbox for Apple.
When you change your mind of moving the Dropbox to some other service still proved complicated, however, we've noticed a number of users worried about how to remove Dropbox from Mac. Removing Dropbox might be because of whether to restrict the 2 GB of free space, otherwise, you may be worried regarding Dropbox's current security warnings. But whatever the purpose is, this post would clarify what you'd like to know about how to remove Dropbox from your Mac machine.
Part 2. How to Remove Dropbox from Mac?
Dropbox provides an easier way to access everything it includes, providing enhanced functionality like sharing files or even the option to import a Dropbox connection and enable others to retrieve a document into your account.
In fact, Dropbox is one of the most popular storage platforms that utilize, as for the third-party efficiency applications, this might give you a nice advanced function. But when you have this concern as the recipient that Dropbox has not been able to remove from your device, just don't start worrying, the following methods are the specific measures that can help you get around with this concern efficiently and effectively.
Here are the few other solutions gathered throughout, that you should use to address the problem of how to remove Dropbox from Mac. Perhaps it will enable you to get to grips with it quickly.
Uninstall Dropbox on Mac Through Finder
When you wish to erase any markings of the Dropbox if you delete it, there have been a few additional items that you need to erase. If you want to go to the folder location of the hard disk drive after this. It might store some other documents that you downloaded already when you downloaded the Dropbox. Provide enough relevant information that you wouldn't want to keep losing as well as remove the file.
- Unlink the Mac to your Dropbox server account. Click on the Dropbox logo through the control panel then go to Preferences then move to Password and Unlink the Dropbox.
- Launch the Activity Monitor on your Mac (look for the Spotlight if you really don't understand what to do) Quit on the Dropbox.
- Enter Finder then Select Application in the panel then Move and slide down the Dropbox to the Bin and clear the trash.
- Search the Dropbox directory on your Computer then right-clicks to transfer the file to Trash.
- To access the "Go to the folder" pane, click Shift + Command + G. Enter the /Library then access the Library directory. Search the file Dropbox Helper Tools then delete it.
Upon finishing this process, you will be able to delete the Dropbox program on your Mac, however, leftovers including data repositories and log files will stay on your device. When you choose to uninstall these, in order to clear the storage, you could do this with the following methods.
- Just go to the File folder window, key in ~/.dropbox and then select the returning keys.
- Pick all the files inside this directory and remove them.
Dropbox would be a very helpful file storage program. Yet the application has increased in the scale and functionality. When you don't need it on your Mac anymore, it seems to be quick to remove. Users can also choose to either delete your account totally but rather keep going to be used with other computers. When you want to cancel your subscription, ensure that you first back up the information.
Uninstall Dropbox on Mac using the PowerMyMac Tool
And in addition to effectively uninstall the application from your Mac device, and to remove the related files or leftovers, you could use a tool devoted to the procedure. We suggest that you can use the PowerMyMac with this operation. It does have an App Uninstaller Module assigned for extracting programs without creating any residues.
Below are the measures you need to use on how to remove Dropbox from Mac Using the PowerMyMac tool follow the steps below.
Step 1. Download and install the PowerMyMac tool to your device. Launch and open the application on your device.
Step 2. In the directory select the App Uninstaller regulator.
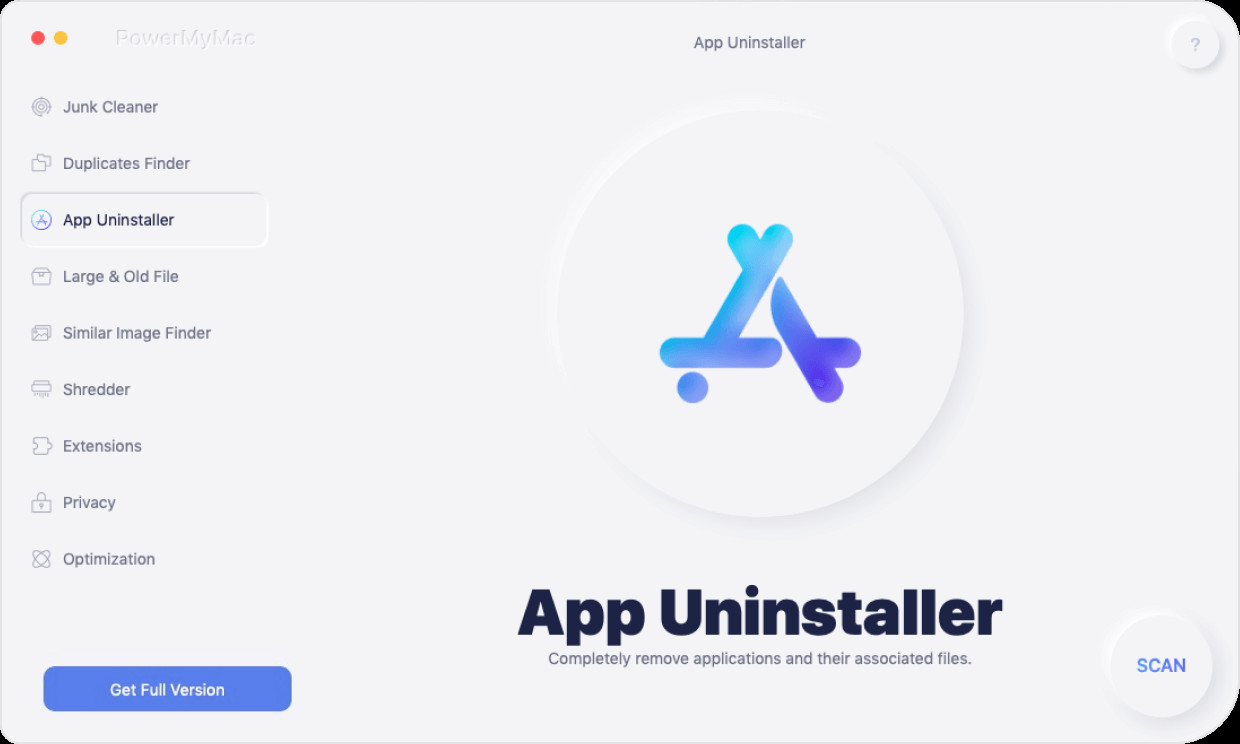
Step 3. Scan the Application. Click the Scan key to continue scanning all of the Dropbox Content on your screen. Wait when the method is over.

Step 4. Now review all of the checked applications on the Mac.
Step 5. Find The Application at this point you need to find the program by scrolling down. And pick it, open the button. The details of the software will be seen on the right.
Step 6. Locate Files to Clean. Finally, click the CLEAN key to start deleting the files from your device.

Part 3. How to Remove Dropbox from Mac without Deleting Files?
After that, the Dropbox is all deleted as well as the leftover files of the Dropbox Application. And you now know how to remove Dropbox from Mac easily and quickly. To uninstall the Dropbox from your Mac, without deleting the directories and data, you would need to unlink the Dropbox on your device. When you decide to unlink the Dropbox to your Mac, this would be logged out from the Dropbox program from your computer.
The directories or documents that have been remotely synchronized to your Mac would still be saved onto your computer. The certain later recent changes with the documents through the Dropbox account could not be synchronized with the local repository. Here are the steps on how to remove Dropbox from Mac without deleting the files, follow the step below.
- Launch the Dropbox on your Mac.
- Locate the Dropbox logo through the main menu
- Select the Dropbox key, and press the Settings Icon, switch to Settings.
- Go now to your Dropbox account. Click on the Unlink this Dropbox.
- Then click again then Unlink.
- Head through to select the Dropbox icon from your menu bar.
- Tap the Settings icon and then select the Quit Dropbox.
- Then go Locate the Applications, then enter the Dropbox.
- Right-click on the Dropbox icon and pick Move to Trash.
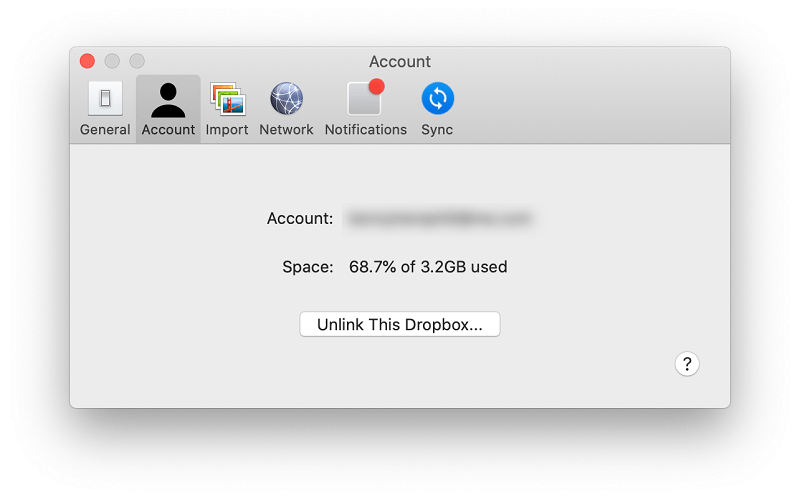
To uninstall Dropbox on the Mac instantly, you have to access the Trash, locate the Dropbox, and then delete Immediately.
Yet it is strongly advised that you back up all the important data on your computer or even other internal storage files regarding this process. The quickest method to guarantee that no information is lost would be to confirm the green spot beside the Dropbox application. This ensures that it is protected from your hard disk drive meaning that you can delete Dropbox within a safe way.
Part 4. How to Remove Dropbox from Mac When Extensions Is In Use?
When you try to remove Dropbox from your Mac device, you would get the error details, The item Dropbox can't be moved to Trash because some of its plugins are in use. To other applications, this error persists although they meet all the guidelines upon this Dropbox home page. This would still show up if they attempt to drop the document to the garbage. The concern is not limited to different models of macOS or OS X. This can occur on every edition of the OS or on every Mac device.
It's very possible that you'll wind up in a condition where you're not permitted to disable Dropbox on Computer when the extensions are in action. Throughout this situation, you would have to first uninstall the Plugin directory, then switch to extract the Dropbox to the Computer. Below are the steps that you can figure out how to repair it.
- Ensure that you quit the Dropbox (if not, hit the Dropbox application on your Computer file menu, go with the Settings Remove the Dropbox now.
- Now go and Locate the Applications, select the Dropbox, right-click the application and then select the "Show Package Contents"
- Click on the directory and find the folder called "Plugin," now right-click the files and select "Move to Trash" to uninstall the document.
- Go to the Finder application then choose the Applications, right-click on the Dropbox to move the Application to Trash.
- Head to Trash, right-click the Dropbox application go and uninstall it permanently.
And that’s it you’re all done again on how to remove dropbox from mac when extensions is in use.
How to Remove Dropbox Files from Mac?
There are indeed a variety of explanations why you might need to delete Dropbox onto your Computer. Relying in the condition, there could be other solutions than to absolutely delete it. When you have an amount of data on Dropbox which you change all the time, or especially if they really are massive data, you may notice that synchronization from your Mac or Dropbox servers takes quite a lot of connectivity. But, you should restrict that.
- Let the Dropbox run.
- Click on the Dropbox application on the Mac menu screen, switch to the file folder.
- The Dropbox directory would show, pick the files that you'd like to remove, then click Move to Trash.
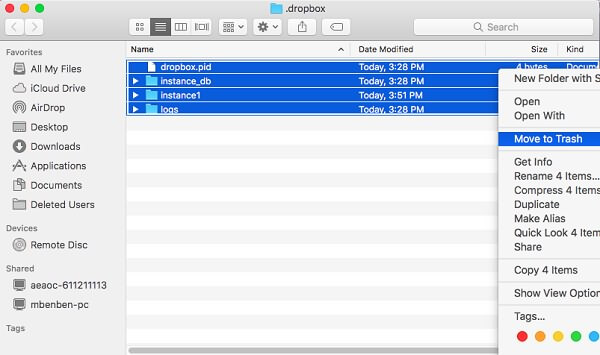
Even when Dropbox may not be the perfect storage space on Computer, you could reconfigure it at any time. Even, when you prefer to just not delete the Dropbox directory or the program settings, this could also head right back from where you ended.
Part 5. Conclusion
Some web users have adopted the "one-piece, sometimes scared" mind-set when it refers to Dropbox, choosing to entirely remove the current Dropbox profiles instead of creating a fresh account. It seems to be hard to support them for that. Big suppliers, particularly all those who don't need strict confidentiality guidelines, have always been targeted for the attackers. There are millions of customers to hack from, it seems. Ditch Dropbox or keep moving it onto a better position. You can't just erase and remove the password onto one move. Dropbox needs separate methods.
Tools and support applications that start-up could slow it down the Computer as it starts up. If that poses a concern, the only way to do this would be to avoid them from running immediately. You will do so in Device Settings for Users & Organizations. Yet the best way to accomplish this is by using the PowerMyMac Application tool. This manner, you will be able to block several applications and utilities from operating in only a few steps.