Storage refers to how much disk space your device provides. It measures how much data your computer system can save. It is often used synonymously with the disk space of your device. Yet it refers to the overall disk space. To check your device program make sure you have free disk space on how to see what’s taking up space on Mac.
As more information, it's saved the storage capacity is increased. When the device reaches each capacity, it can’t take information anymore. That’s why all you have to do is to free up the storage.
Part 1. How Do I Find Out What’s Taking Up Storage On Mac?
To determine what’s taking up space on your Mac device you need to check the device system storage size of your Mac device. There are two types of files that system storage contains. The temporary system files include logs, system settings, backups caches, and other files. The other one is the system files that are essential or important to operate the body system of the device or the core system of the Mac. How to see what’s taking up space on Mac. Check this article. Here are the steps and methods on how you can determine what’s taking up the space of your Mac device.
How To See What’s Taking Up Space On Mac Via Finder?
Every so often, you want to recognize how enough storage area is in your Mac. Check the storage using Finder. You can also find out how to see what’s taking up space on Mac using the Finder here’s how to do it.
- Go to the Finder icon of your Mac device then click the icon
- Click Finder at the top menu bar then choose Preferences option
- When you're in the Finder Preferences display choose the sidebar icon then click Hard Disk under the Location area
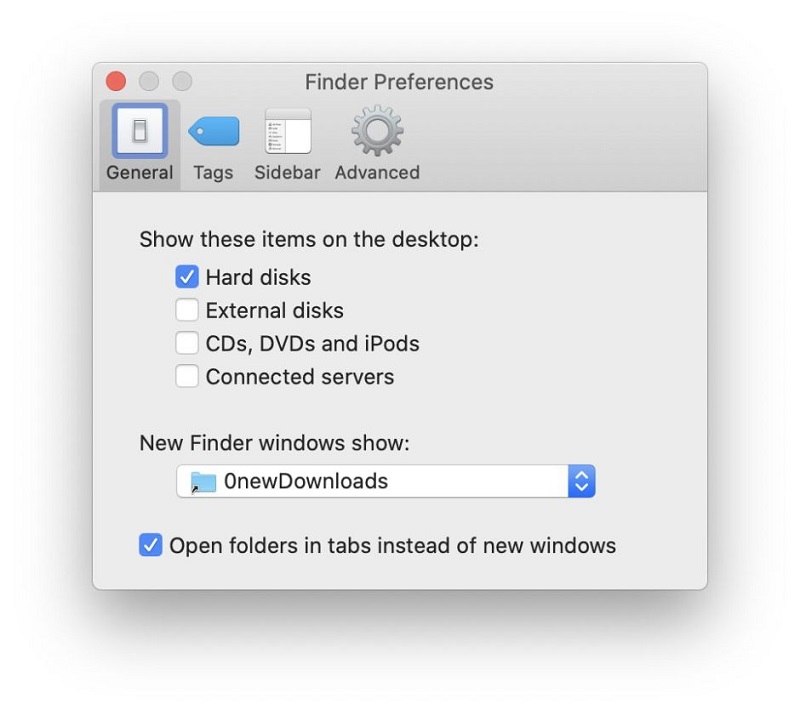
Enable the option to show Hard disk in Finder at the sidebar menu. Then check the status storage. By opening the Finder. Here’s what you will do.
- Go and click the Finder icon in the Dock menu of your Mac.
- Then right-click on the Macintosh then choose to get info.
- Then you will now see the detailed storage of your Mac device.
The Finder is the first to see when your Mac finished the starting up. It stays open as you use or run another application or it’ll open automatically.
Let’s proceed to another way on how to see what’s taking up space on Mac.
How To See What’s Taking Up Space On Mac Through Disk Utility?
People need to search for their space capacity for more purposes. Once in a while, it’s simply correct device management now and again. Here’s another method to determine how to see what’s taking up space on Mac through the disk utility.
- Launch the disk utility of your Mac device.
- Choose the Macintosh HD then view all the files in the Macintosh.
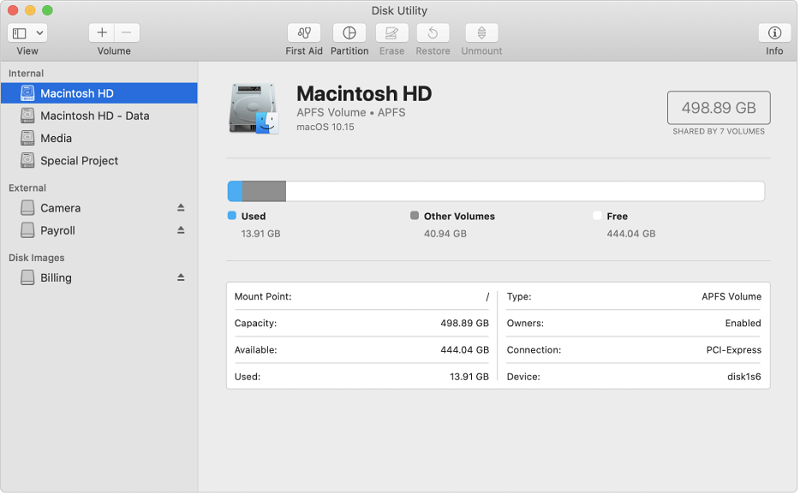
The disk utility might indicate a slight unusual in the storage capacity of your Mac device. Let’s now take a look at how to see what’s taking up space on mac through about Mac.
How To See What’s Taking Up Space On Mac through About This Mac?
There are unique utilities designed to help without problems to clean disk space. But before the cleaning process, it is important to research the disk space usage and find out what’s taking up the maximum HD area. You can click the Apple logo on your Mac at the top display of the screen the easy way.
- Click the Apple logo.
- Click the “About this Mac” option.
- Select storage on the next screen and wait for the device to calculate the available space you have on your device.
- After the display shows the available capacity storage of your device click on the Manage button
- After you click the Manage button proceed to the next display and click Application that on the left side, while on the right side, you can view the storage space capacity of your Mac device, which occupied the Applications that you have. You can click on the other items to see what’s taking up space on Mac. There are more ways on how to see what’s taking up space on Mac. It’s up to you to try what do you want to use or you can try all the above methods.

The above ways are the suggestions that might help you to see what’s taking up space on Mac. It’ll help you to sort storage space on your Mac device. However, you need to check all the items that you need to delete or remove, then sort the clutter on your own.
Part 2. Why Is My System on Mac Taking up So Much Space?
The system of your Mac device has a lot of temporary files. When you start saving lots of files the system of your Mac device starts to fill it up, although Mac can delete some other temporary files automatically, useless files aren’t always removed that leads your storage to take up so much space.
The system data are categorized into photos, applications, audios, and other systems. In the general description, all the files that are categorized under the system storage are the ones that cannot be stored in Apps, movies, music, picture, and any other files. That’s why all you have to do is to free up space on your system storage to prevent your device from errors.
You also need to have a daily check with your Mac device operating system or try to boot your Mac device in safe mode. Also, you need to shut down properly all the activities that you have done on your Mac device or it is very important to check all the files and applications that you run in this field some apps are still running in the background for weeks that’s why it is also important to check and close all the programs you run after you’ve used your Mac device. But we also have a simple quick and easiest way on how to see what’s taking up space on Mac. Read the solution below.
How Do I Manage Storage On Mac?
You can easily manage the storage you have on your Mac. You have a lot to do to free up from errors. If you doubt managing all the storage of your Mac, we provide you the guidelines on how you will completely do it yourself. Here’s our pick of the best on how you will manage the storage of your Mac device.
- Clean the system storage of your Mac device.
- Clear caches files of your Mac.
- Avoid the localization files on your Mac.
- Delete old files off your photos music and other old backups.
- Remove software updates the more updates you have the more storage it takes.
- Delete all the unwanted and unnecessary files or applications on Mac.
- Clear all the old photo libraries that you have.
- Clean all your download files.
- Clean your desktop.
- Empty your trash because when you try to delete something the file does not delete completely and it just moves to the trash bin.
- Sort all the files by size and delete all the useless old files on your Mac.
- Remove duplicate files that you have on your Mac. You don’t need them anymore.
- Delete all app plugins and extension files on your Mac.
- Use a built-in tool that can clean, organize, protect, and save space of your Mac.
There’s a lot of ways to manage the storage space of your Mac device, pick all you want and free up the storage of your Mac. And there's a lot of reasons why you're taking up so much space that you don’t have enough storage to save the other files. Manage all the files you have with the above steps and guidelines to keep your Mac device clean and optimize all the time.
Part 3. How Do I Free Up Disk Space On My Mac?
If you don’t have time to free up the space of your Mac device, you need to use a tool that could save time and effort to free up the disk space of your Mac. We suggest you use the PowerMyMac app cleaning tool. The PowerMyMac has three useful modules. The Status, Cleaner, and the Toolkit, which helps to clean, optimize, speed up, and secure your Mac device. You don’t have to worry now, because the PowerMyMac tool will do all the job for you in just an easy way. Let me show you how to see what’s taking up space on Mac using the PowerMyMac tool.
To free up the storage of your Mac you will need the useful features of the PowerMyMac application.
Download and launch the PowerMyMac on your Mac device.
After launching the PowerMyMac, all the features of the module will appear on your screen, let’s analyze some of the features in clearing the disk space of your Mac.
- Master Scan- clean the system of your Mac devices such as application cache, system caches, user log, system log, localization, email junk, Trash bin and more used click this feature to help save space.
- Similar Image Finder- clear all the duplicates of your photo clear these files to help save space.
- Large and old files- clear this feature will help you to find the large files that occupy most of the disk space of your Mac and the outdated files you have.
- Uninstaller- you need this tool to easily remove all the unwanted and unused Applications you downloaded on your Mac.

These are the files you need to save the storage space of your Mac. The PowerMyMac tool will do the job to clean these files to create more space for your Mac device. As you can see the storage of your Mac device goes much deeper knowing that it is mandatory for every user how it’ll come together will help you to make a good decision when it comes to managing your Mac device storage.
Part 4. Conclusion
One of the important factors that we consider when buying a new computer or any device is we first check how much capacity storage a computer can store or any device can store.
We must know how much space capacity our device can store, to be able to know what to save and what to not. And also we must be skilled in fixing anything with our device to avoid the device from crashing. Check and clean our device frequently, do not leave leftover files or unwanted files that our computer may store. And most of all use the right tool when fixing something on our Mac device.
We all know that the Mac device had a very sensitive program, unlike the other computer brands. That’s why we need to have a lot of care with this kind of device.