Mozilla Firefox, a very popular browser along with Google Chrome and Safari. It’s a great tool to surf the web, listen to music, and watch videos on Netflix. But other competitors such as Chrome and Safari have revved up their game to match what Firefox offers.
If you want to get rid of Mozilla’s browser, you must know how to uninstall Firefox on Mac. You can use Google Chrome or Safari, in this case. Or, you may even use the privacy-focused browser called DuckDuckGo.
Whatever your reason may be, you will learn how to uninstall Firefox on Mac with this guide. We will also download some apps on the Mac, if we want to uninstall these apps, we can get a detailed answer in the linked article. Our comprehensive article will also give you an overview of why your Firefox browser doesn’t work on Mac computers. Teaching you how to reinstall Firefox will also be covered.
Part 1. Why Won’t Firefox Work On My Mac?
You may want to know how to uninstall Firefox on Mac because it’s not working. There are common issues Mac users encounter when working with Firefox. Let’s elaborate in detail.
First of all, Firefox can become so slow, can freeze, and can hang. Sometimes, crashes also happen. For other users, it won’t open at all. So, why do these happen? First of all, the installation of Firefox may have been corrupted. Thus, you may need to implement how to uninstall Firefox on Mac and reinstall it back again.

In addition, there may be too many tabs open on your browser. If your computer can’t handle this, Firefox will fail to work properly. Thus, it’s best to close tabs you don’t use and keep open tabs to a minimum.
Cache and cookies can be corrupted too. For that reason, the Firefox browser may not be able to load sites properly or may slow down. As such, you have to make sure you delete all cookies and cache within the system.
If Firefox is not updated, it may cause serious errors. You may update the browser to avoid the common issues you face with Firefox on Mac computers. Other things you may look into are the plugins and extensions. They may cause problems with the browser as well.
So, these are just some of the issues you may face when using Firefox on Mac. Below, we will teach you how to delete the settings of Firefox on Mac. Then, we will proceed to tell you how to uninstall Firefox on Mac completely.
How To Delete All Firefox Settings On Mac?
Before you choose to implement how to uninstall Firefox on Mac, you may want to reset it first. It restores the browser to its default state (factory state). The best part is, it still keeps your bookmarks, open tabs, passwords, browsing history, and more.
Here are the steps to reset Firefox settings on your Mac computer:
- Visit Help. Go to the main menu of Firefox. This looks like three horizontal lines stacked one on top of the other. Once the menu appears, you should choose the option Help.
- Go To Troubleshooting Information. While you are in the Help menu, you should hit the words labeled as Troubleshooting Information. Another thing you can do is to open a new tab or window and type in “about support” within the address bar.
- Refresh Firefox. After that, you should find the Refresh Firefox button and click it. This can be found in the top right part of the interface.
- Confirm The Process. To make sure you want to implement the reset, click Refresh Firefox in the window that pops up.
- The last step is to click Finish.
Part 2. How Do I Uninstall And Reinstall Firefox On My Mac?
This section will be the meat of the article. We will teach you how to uninstall Firefox on Mac manually. There are two manual methods – through the standard one and through the Terminal. Let’s go into more detail about how to uninstall Firefox on Mac.
Uninstall Firefox On Mac
As you may know, when uninstalling applications on Mac computers, leftover files will be kept. You can move it to the Trash. However, these residual files will still take up a lot of space. That’s why here are the best steps to follow if you want to know how to uninstall Firefox on Mac completely:
- Visit Finder. Visit your Mac’s Finder and open it. You can also do this by going to Spotlight and typing out Finder.
- Visit Applications. The next step is to visit the Applications tab within your Finder window.

- Find Firefox. Locate the Mozilla Firefox app and then drag it towards the Trash.
- Empty Trash. After that, you have to empty your Trash.
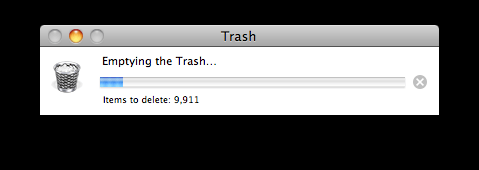
Another way on how to uninstall Firefox on Mac is through the Launchpad. Here are the steps on how to do it:
- Visit Launchpad. You can press out the keys CMD + SPACEBAR. After this, type Launchpad into the search field of Spotlight. Then, open Launchpad.
- Clear Firefox. Find the application named Firefox. Drag this app towards the Trash of your Mac computer.
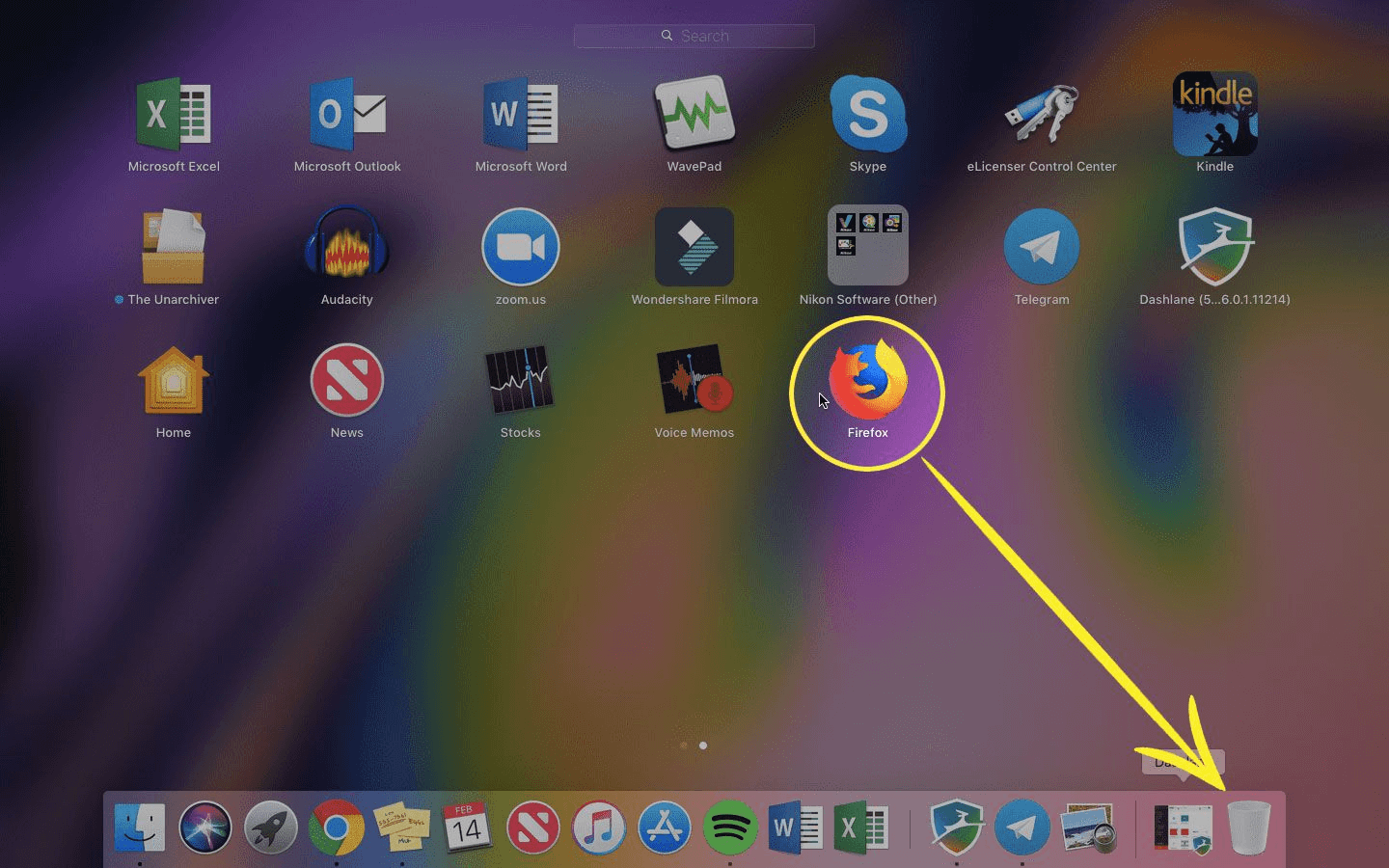
- Empty Trash. After that, you have to empty your Trash.
Now that you have dragged the Firefox app towards the Trash, you can delete leftover files from the system. To do this, you have to implement the following steps:
- Visit Finder. You can go to Spotlight and then type Finder in its search box.
- Visit Go Menu. The next step is to visit the Go menu within the Finder.
- Go To The Library. Next, make sure you go to the Library Folder.

- Visit Application Support. Then, you should go to Application Support.
- Move Firefox To Trash. You should find the app for Firefox. Move it towards the Trash.
- Empty Trash. Finally, you should empty your Trash.
Uninstall Firefox On Mac With Terminal
Using the Terminal is another way on how to uninstall Firefox on Mac. Here are the steps you should follow to do this:
- Log In With Admin Account. Open your Mac computer with the administrator account logged in.
- Go To Finder. First, go to the lower toolbar within the interface and open Finder.
- Visit Applications. Locate the Applications on the left toolbar of the interface.
- Launch Utilities. Now, look at the contents and then locate the folder labeled Utilities.

- Launch Terminal. Find Terminal and then open it.
- Type The Command. Now, the next step will be to type the command “sudo rm -rf /Applications/Firefox.app/
- Delete Associated Files. Delete support files and preference files of Mozilla Firefox found in these folders:
- ~/Library/Mozilla
- ~/Library/Application Support/Firefox
- ~/Library/Application Support/Mozilla
- ~/Library/Caches/Firefox
- ~/Library/Preferences/org.mozilla/firefox*
Reinstall Firefox On Mac
After you have implemented how to uninstall Firefox on Mac, you may want to reinstall it back again. In this way, you can still use it as an alternative to Safari or Google Chrome. After all, Firefox is still one of the best browsers out there.
Follow the steps below to reinstall Mozilla Firefox on Mac:
- Visit The Site. The first thing you have to do is to visit “mozilla.org/firefox”. Choose the option to download Firefox for free.
- Wait For Download To Complete. Since it will automatically detect your OS, you should download the browser and wait for the process to complete.
- Locate Firefox Icon. A new Finder window will show up. This will display the Firefox. app icon. It is located next to your folder for Applications.
- Drag The Firefox App. Next, drag the Firefox icon towards the Applications Folder to reinstall (or install) it.
Part 3. How to Completely Remove Firefox from Mac Quickly?
So, how to uninstall Firefox on Mac completely and quickly? We will use PowerMyMac. This is a tool that can help you uninstall apps without leaving residual files. It also helps remove unwanted junk files from your system. Overall, it helps to free storage space and optimize your Mac.
Here are the steps to use PowerMyMac on how to uninstall Firefox on Mac:
Step 01. Download And Launch
The first thing to do is to download PowerMyMac at powermymac.com. Then, launch the installer to install it. After that, open the tool on your Mac.
Step 02. Click App Uninstaller On The Interface
Click App Uninstaller on the left side of the interface. Then, click SCAN.
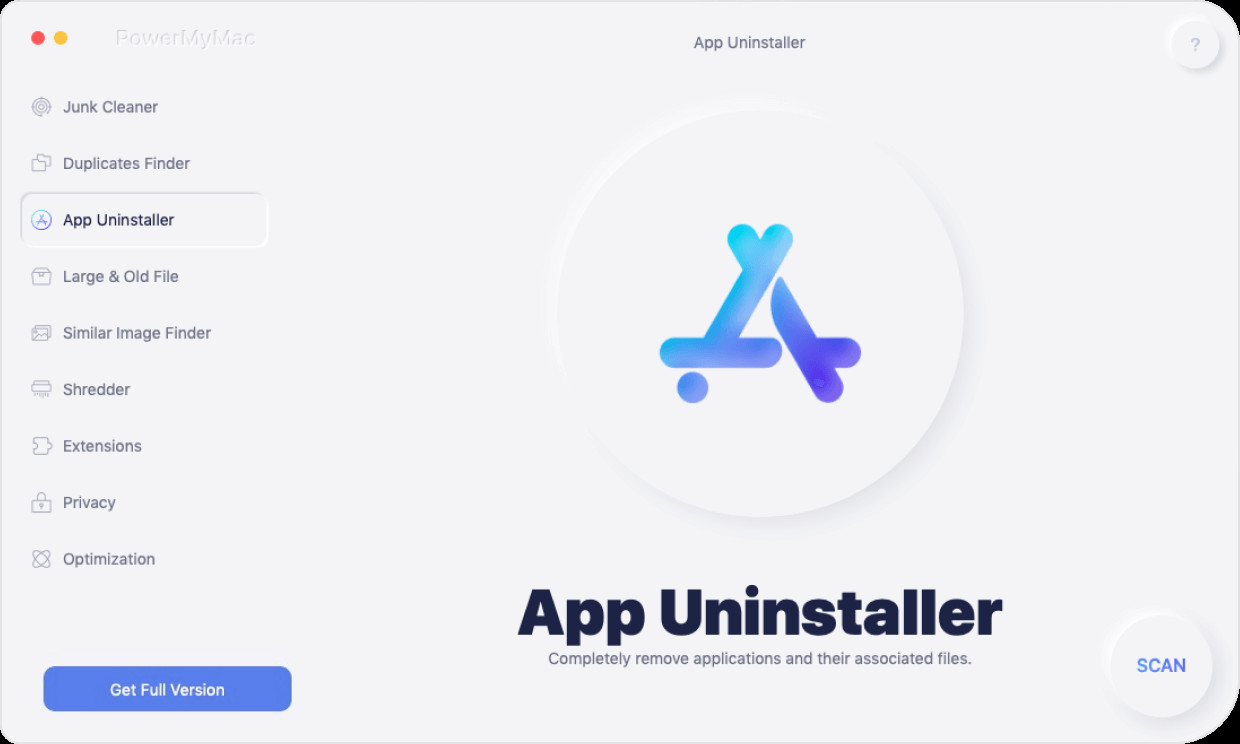
Step 03. Locate Mozilla Firefox And Clean
Locate Firefox on the list of apps that appear and select it. Then, click the CLEAN button. Wait for the cleanup process to complete.

This best guide on how to uninstall Firefox on Mac has given you ways to remove the said browser from your system. We also taught you manual ways and automatic methods of doing so. The manual method can be done from the Launchpad too! But it’s very tedious and cumbersome so we don’t recommend it. As such, you can use PowerMyMac to automatically remove Firefox on Mac. It’s a great tool to uninstall apps without keeping residual files. I recommend one more article about using PowerMyMac to uninstall the iTunes app on Mac, which will help you better understand the product. Grab it now!