If you are used to using a Windows computer, then using a Mac is a brand new experience for you. It is because Mac has different systems, functions, and more. And finding the file explorer on Mac is one of the things that you should know since this is where you can access all the files that you will be saving. So, if you want to know the Mac file explorer, go ahead and read this article and we are sure that you will learn more about it.
Part 1. What Is the Equivalent of File Explorer in Mac?
The Mac file explorer on Mac is known as the Finder. Finder is one of the few things that you will see once that your Mac finishes starting up. The Finder app will stay open on your Mac when you are using other applications on your system. In this window, you will be able to see its menu bar which can be found at the upper part of your screen and the desktop below it. By using the Finder on your Mac, you will be able to see and use what your Mac contains such as your iCloud Drive and your storage. And the reason why it is called Finder is that you will be able to find many things using it.
There are also some features that you must know about the Finder software on your Mac. One is the Sidebar on your Finder wherein it usually carries some shortcuts on your Mac for easy access, your folders that you commonly use, the drive to your iCloud, and so much more. And by using Finder, you will also be able to look for any files that you want. And that is by using the Spotlight icon. This is the small magnifying glass that you see in the Sidebar, upper-right hand of your screen. Through this, it will be easy for you to locate them.
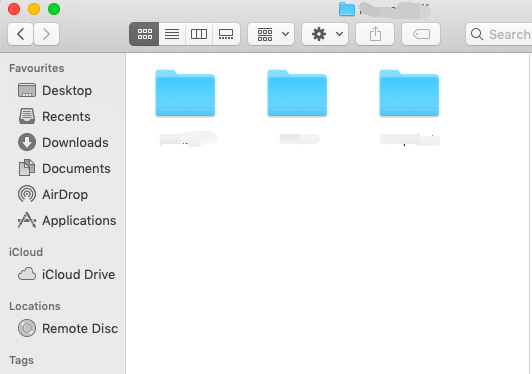
Another thing is that you can also delete those files that you no longer need on your Mac using your Finder app. This way, you will be able to free up more space for you to save new files on your Mac.
Part 2. How Do I View All My Files on A Mac?
Now, if you are wondering how you could take a look at all the files that you have on your Mac using the Finder app, then the answer to this is by going through the All My Files folder.
The All My Files Folder has known to be a very useful thing that you have under Finder. This is because it will be able to show you all the files that you have on your Mac from the oldest one to the most recent one that you have. However, this is a bit hidden on your interface and you would be needing to go to your Finder and then clicking on Preferences, and then choosing Sidebar. When you are there, you will be able to see a small checkbox wherein all the icons will appear.
And if just in case that you would want to delete some of the items listed on your screen, then you would need to press down the Option button and then drag the icon that you want to remove out of the screen. But if in case that you would like to restore some of them because you accidentally deleted an icon, then all you need to do is to go to the preferences screen again and put on a checkmark beside that icon.
How To Find Files on Mac?
Now, you may be wondering that some of your files are nowhere to be found on your Mac. The answer to this is because Mac was able to hide this for you. Especially if those files are already too old on your Mac. But do not worry because you will still be able to find these files and we will show you how you can do this.
Way #1. Find Files on Mac Using Finder
Of course, using the Finder app is the easiest way on how you can find those files that you are looking for. How? Just by following the steps below.
- Simply click on the Finder app located at the Dock of your screen.
- Key in the name of the files from the search field. The search field is where a small magnifying glass is located.
- And while you are typing the name of the file you are looking for, you will be able to see a small menu under the search bar and says Name Matches. You will be able to see here the complete name of the file you are looking for or the ones that have a similar name of the file.
- Another way you can search on the file you are looking for is by typing the date when it was created or saved on the same search field instead of using the name of the file.
- If in case that you were not able to open the folder, then you will be able to see a message there that says This Mac which indicated that it was able to look through your Mac.
- But if you were able to locate the file, then simply right-click on it and then click on the Show in Enclosing Folder option so you can bring it back to the folder where it was saved. Or, you can simply double-click on the file.
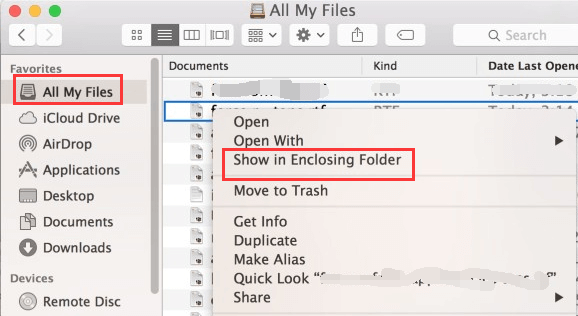
Way #2. Find Files Using Spotlight
Another way on how you can find your files on your Mac is by using what we called Spotlight. How? Simply follow the guide below.
- Simply launch the Spotlight app just by clicking on the small magnifying glass located at the top right hand of your screen.
- Then, type in the name of the file that you are looking for. Then the Spotlight app will look for the most relevant name that it could find and show it to you on your screen by launching another small window.
- And on that window, you can simply look thoroughly at the file that you were trying to search for.
How to Show Hidden Files on Mac?
Now, if you were able to look using the steps above and was not able to find the file you are looking for, then there could be a possibility that your file was hidden on your Mac. This happens especially to the old files that you have on your Mac. This is a default thing that Mac usually does no matter how you are well-organized with the files that you have.
And to show you how you can find your hidden files on your Mac, here are the steps that you have to follow.
Way #1. Using Your Keyboard
One way to find those hidden files on your Mac is by using a keyboard shortcut. This can be the easiest way on how you can do it.
- Simply launch a specific folder on your Mac where you want to appear the hidden file you are looking for.
- Then press and hold down the Command + Shift + Period key on your keyboard at the same time.
- Then hidden files on your Mac will show up on your screen but in a transparent view.
- Then, you can hide the files or folder again by pressing the same keyboard shortcut.
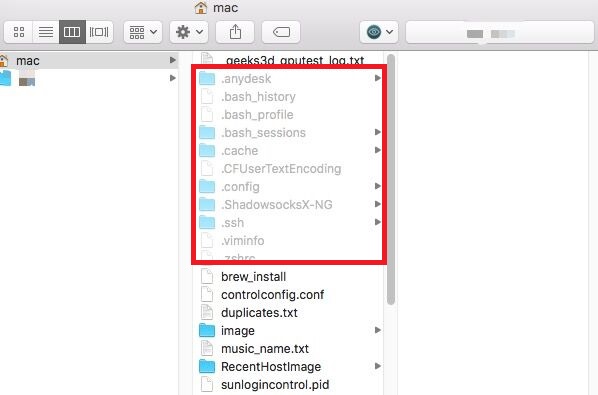
Way #2. Using Your Library
Library Folder is also one way for you to find your hidden files on your Mac. This folder contains copies of your Microsoft Files that you have saved on your Mac. And to show those hidden files that you are looking for using your Library, here is what you need to follow.
- Launch your Finder and then press the Option button on your keyboard.
- And then, the menu bar will show up on your screen so go ahead and choose and click the Go button from it.
- Lastly, simply click on Library shown on your screen and you will be able to go through your Library folder to locate the files that you are looking for.
Part 3. The Best Mac File Explorer Alternative
Now, since that you are new to using your Mac, you might also ask if there could be the software that you could use as a Mac file explorer and at the same time, an organizer that can keep your files in-tack. Actually, there is a certain software for you and it is very easy to get it – by downloading it. And the software that we are showing you is no other than the PowerMyMac software. Why? Simply because the PowerMyMac is one strong, efficient, and very safe to use software that you can ad must install on your Mac.
By using the PowerMyMac, you will be able to check on your Mac system, take out all of the junk files that you created unknowingly on your Mac, remove those applications or software that you no longer need from your Mac. Also, the PowerMyMac can provide you your privacy as it will be able to protect it from anyone who tries to hack in. You will also be able to organize the plug-ins that you have on your Mac and thousands of Mac users are already using this software.
Aside from the things that we have mentioned, there are some other features that the PowerMyMac has.
Cleans Up Your Mac and Free Up Space
The PowerMyMac has the power to clean your Mac for you to free up more space on your storage. It can remove those unwanted junk files on your Mac such as your iTunes junks, email junks, system junks, and your iPhoto junks. The PowerMyMac will simply scan through your Mac system and then delete those files for you. And by using this software, you will also be able to get rid of those large and old files that you have, similar photos, and as well as your duplicate files.

Clean Up Browser to Boost High Speed on Using Browsers on Mac
Another feature that the PowerMyMac has is that it can clean up the browsing data from any browser that you have on your Mac. By doing this, you will be able to have a better experience using your web browser on your Mac because it will be a lot faster once you cleaned it up. And because PowerMyMac comes with a Privacy feature as well, you will be able to get rid of those search history, cache, and as well as your downloads from your Mac.
Uninstall Useless Apps on Mac
One more feature that the PowerMyMac has is its powerful uninstaller. It can practically uninstall any app that you like from your Mac. As we all know, deleting applications on Mac is not that easy because it will leave some residues behind that most users do not know of. That is why if you make use of the PowerMyMac, you will be able to get rid of them together with the files that are associated with the application you are trying to delete.

And with all the things that we have mentioned about the PowerMyMac, you will then surely be able to boost the experience of using your Mac. And that, you will also be able to organize your files well with this software.
Part 4. Conclusion
At this point, you have now gained so much knowledge about the Mac file explorer. Now, you are able to know what this is and at the same time, you have known a lot more things about it. Also, you now have an idea of a certain software that you must have on your Mac which is the PowerMyMac. Make sure that you install it on your system as this will be a very big help for you.