When your MacBook or iMac is repeatedly getting diverted to suspected webpages, as well as your search engine official website and web browser was already shifted without your authorization, you may have had a malicious website, or a spyware download and install on your computer. Adware, window hijackers, and unauthorized applications are actually capable of infecting, even on the Mac operational framework.
These forms of viruses are deliberately aimed at making profits. They create the website traffic, gather product recommendations to several other questionable sites, and view advertising and supported connections in the internet browser. How to remove adware from Mac? To delete adware or malicious spyware on your computer, you have to update your browser settings and dive through your device data to identify and uninstall the guilty party. This article will then show you the best tool to remove adware from Mac. Read down below and find out
Tips: If you've been bothered by those malicious spyware on your Mac, here is a list of the best spyware remover tool for you to completely delete spyware.
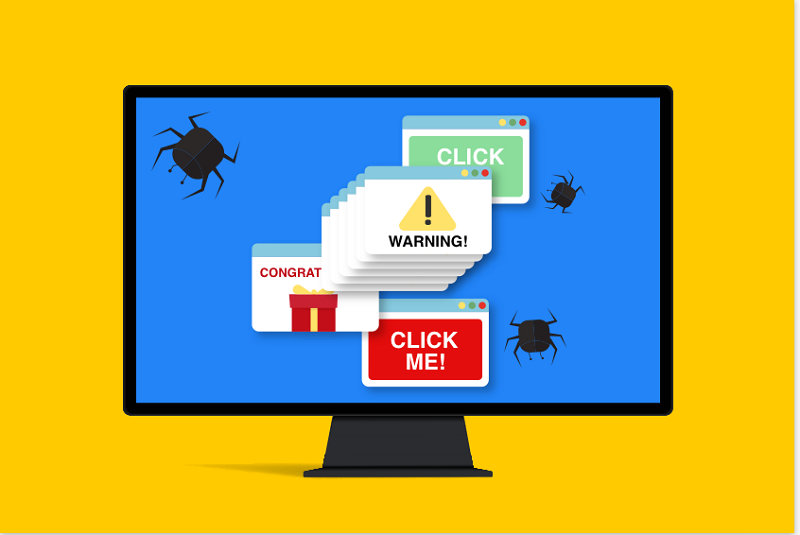
Part 1. Why Need to Remove Adware from Mac?
The adware would be a natural attack in several operating systems. It tries to manipulate or compel users to connect on a website that you didn't intend to visit, to raise money for the business that created it. Most types of ad software often include secret infections, which pose a significant danger to the Computer and the content it holds.
If a malicious program is mounted on your device, unwelcome ads will show up on your screen or website screen, and the web page will be modified without your permission. If a malicious program is enabled on your device, typical symptoms are going to occur like the following listed below. Now let’s remove adware from Mac.
Symptoms of Getting Adware Infection on Mac
- Commercials surface in locations are not meant to be.
- The landing page of your search engine has unexpectedly updated without your consent.
- The websites that you normally access do not view correctly.
- Web page connections are routed to places that are far from what you expected.
- Display window popups that suggest bogus patches or other applications.
- Some unauthorized applications can be built without your permission.
- A few pop-ups occur if you select connections to promote fraudulent patches or apps
- Many advertisements you will get in the search engine results or web sites especially banners advertising and in-text material promotions.
- Your browser will be forwarded to some other websites
- The reference that you select on throughout the search engine results will be routed to a separate page.
- Mac's output always seems sluggish than average
- Undesirable toolbar buttons display throughout your window.
Check for the symptoms just like the listed above to ensure that your device is free from adware or so we can malicious remove adware from Mac before it starts to spread out and break your device.
Part 2. How to Remove Adware from Mac Completely?
To remove adware from Mac You have to monitor for it and delete the malicious software to your Computer periodically to secure the device you have. Since the installation of adware is therefore no longer necessary.
Facing common assumptions which computers wouldn't get infections, the reverse is valid. In reality, the first and only malware and malicious (malicious software) were developed to attack apple devices. It can sometimes be tough to get rid of adware, but now we've written this resource to help you delete some unwelcome pop-ups and commercials on your Computer. It is necessary to observe all of the guidelines listed here.
To fully remove adware from Mac including pop-ups on your computer, take the following steps.
Remove Adware from Mac Manually
- Enable the Activity Monitor located from the LaunchPad.
- Select the highly suspected programs and simply press the Force Quit key at the top left-hand corner of the screen.
- Move back to your applications and drop the tab to the Bin.
- Reset your Computer and clean the Bin.
Block Pop-ups in Browser
The very first move you have to do to avoid the flood of annoying advertisements would be to close all of the pop-ups. Don't do this by tapping on a key in a pop-up browser. Rather, tap on the X within the top left corner of the page.
Click Command+Option+Escape to enable the Force to Quit monitor when the pop-up fails to exit. In the table, pick your browser and select Force Quit. Help reduce Shift while relaunching the tab to save all the windows that have already been accessed from re-emerging.
Then, press the Protection button in the Safari Preferences and pick the Blocking pop-up display.
But if you're a Chrome fan, take these directions to disable pop-ups.
- Within the upper right corner of the page, click on the three dots.
- Choose Settings, then display Advanced Settings select the Privacy then Go to the content Settings.
- In pop-ups, restrict the function of any page to access pop-ups.
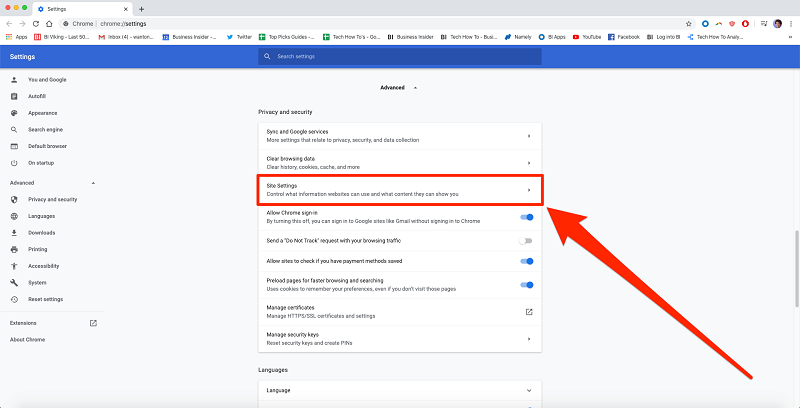
Delete Adware Extensions from Browsers
Interfering web ads by Browser Extension, are made possible by possibly harmful applications and browser plugins which use a fraudulent automated advertising tool named 'bundling' to invade Web portals (Internet Explorer, Google Chrome, and Mozilla Firefox). This marketing strategy will help creators to share their programs with many other applications and, for that kind of purpose, many vulnerabilities are triggered by imprudent downloading as well as installing free and open-source apps. Browser Extensions Advertisements enable customers to the Content Help page. The styles of commercials distributed contain posters, coupons, or pop-up advertising. Clicking commercials created by unauthorized browser plug-ins (such as 'Ad by Browser Extension') can subject to additional adware or malicious infections.
Delete Adware Extensions in Safari
Even within Safari, the adware outbreak will occur. There are several reasons why this could trigger this. More frequently than it seems, you can be affected by an adware virus when you modify the homepage configuration within the Safari browser. Take a brief look on how you would remove adware from Mac in the Safari browser. When you do this then the site continues diverting to anything you don't really like, you could have an adware attack. Trying to remove adware from Mac in the Safari could be a little difficult. Fortunately, if it is implemented right, this will allow you back access with your account. Then use the measures below to remove adware from Mac in the Safari browser.
You could even try this one-by-one activity to view if it solves the adware in the Safari issue. If you don't, merely conduct with all of them then see where you stick.
Ensure that you keep updating to the newest release of OS X since this current version has always had an anti-adware technique. These could disable the virus with you when you install it. As well, try to ensure you've updated your Safari browser to the newest version as well.
Click on the Apple menu settings and select the "App Store" or the "Software Update" to review every new version readily accessible. And by upgrading, check Safari once more to view if another issue remains. If this is the case, checked on.
Let's open the Safari Preferences window and pick the "Extensions" It also informs you that all of the latest plugins that are mounted on your browser. To get it there, just select the Safari within the top left-hand corner of the browser, then select "Preferences" and press on it.
It will launch the "Preferences" window box so that you might toggle on the "Extensions" key. When there are no options, you're gone. When there are, pick the most you do not really know or don't like, then choose the Uninstall key. Several of the could adware plugins might include.
- Amazon Shopping Assistant by Spigot Inc.
- Cinema-Plus Pro (Cinema + HD, Cinema + Plus, and Cinema Ploos)
- eBay Shopping Assistant by Spigot Inc.
- FlashMall
- It
- Omnibar
- Search by Spigot, Inc.
- Slick Savings by Spigot Inc.
- Shop Mate
Delete Adware Extensions in Chrome
If Google Chrome is infected by unauthorized plugins or adware, you can encounter regular pop-up advertisements and divert to fraudulent domains. Block all adware or otherwise unauthorized software from Google Chrome by the following guide here. We highly suggest that you build a system restore point prior to actually beginning the re-removal process.
- Launch Google Chrome and select Customize and control Google Chrome to display a three-line symbol placed on the upper right-hand corner of the screen.
- Pick Resources now, then select Extensions. Launch the browser displaying all of Google Chrome's activated extensions and plugins.
- Find the adware or a potential inappropriate application and select the Trash button to uninstall a suspicious extension.
- From the left side of the window, press Options to see the new Google Chrome setup.
- Move downwards to the 'On Start' portion with its selection 'Open a single site or group of pages' and select Set Pages.
- Select the X icon to delete the unused or stolen Startpage through Google Chrome.
- When there becomes also another initialization webpage as well as the original start page is disabled, you can establish a new chosen website link by hitting add the new site and enter http:/www.google.com to link Google as its current startup location.
- Then drop down to the "Appearance" portion.
- Place a tick mark on the Showhome screen and select the Change key.
- Now choose the 'Use New Tab Page' feature. It would uninstall the ability to launch the browser window to adware. And save the new configuration, select Yes.
- Second, just need to recover the original search engine. drop down to the 'Search' category and simply choose the Search Engines.
- Pick your ideal search settings, then you can uninstall unnecessary search engines by selecting the x key.
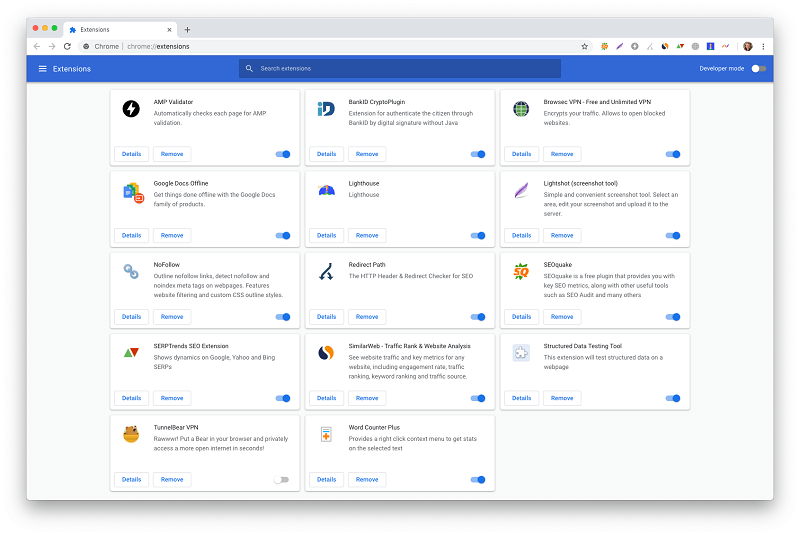
Delete Adware Extensions in Firefox
As Mozilla Firefox is impacted by unidentified plugins or adware, you can encounter repeated pop-up advertisements and divert to suspicious sites. Delete all adware and unnecessary items from Mozilla Firefox by using the method below. We highly suggest that you build a system restore position when beginning the re-removal process.
- Launch Firefox and type Ctrl+Shift+A onto your keyboard to access the Add-ons Manager. The view will also include a database of all the plugins and extensions that have been enabled in Firefox.
- Pick Adware or Otherwise Unnecessary Package things within Extensions then hit the delete key.
- When Firefox is asked to 'Start Now.' Try restarting Firefox and review if the improvements you've made are working.
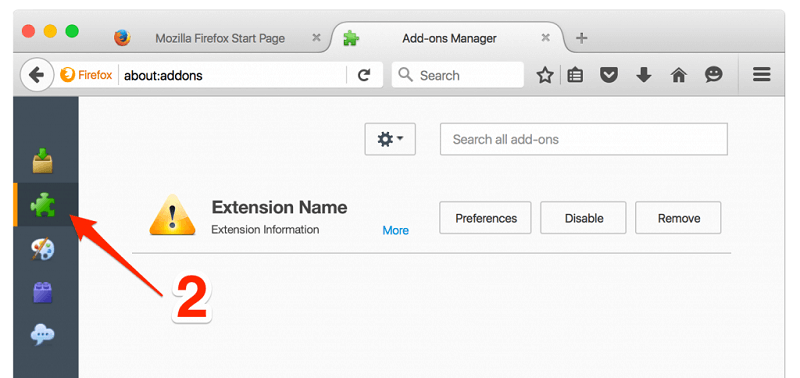
Remove Adware Extensions in All Browsers with one-click
You can remove adware from Mac easily and quickly in just a few clicks, use the PowerMyMac application to do this here’s how to do it.
Step 1. Download and install the PowerMyMac application tool from the official site.
Step 2. Launch to PowerMyMac tool.
Step 3. Select the Privacy feature.

Step 4. Scan the files in the browser

Step 5. Choose the browser to clean.
Step 6. Choose the files in the browser.
Step 7. Clean the files.

Check the Homepage in All Browsers
- To figure out what browser edition you're running, use the "About BrowserName" function on your window.
- It's also found in the drop-down menu name located on the main menu. You can use the Assistance panel or even the Tools key on other browsers.
- To launch the windows, select the "About BrowserName" feature. The latest version is seen underneath the name of the browser.
Delete Useless LaunchAgents and LaunchDaemons
LaunchDaemons and LaunchAgents, which immediately launch programs on account, could have a negative underbelly. This is how to track or secure yourself protected.
From the Apple file, the user agent is exactly the same as the daemon, however, is unique to the logged-in user but only operates when the user logs in. Launching is the mechanism to use, to configure the MacOS device framework. This is the first operation begun throughout the MacOS framework once the processor has been enabled correctly. The launch would be actually the recommended way to initiate these history per-user operations.
So here's the place in which the released agent as well as the daemon is located.
/Users/~/Library/LaunchAgents
/Library/LaunchAgents
/System/Library/LaunchAgents
As for startup parts, we don't really advocate separating each startup portion from the items.
/System/Library/LaunchAgents
Launch agent and daemon are separate from the startup and username entities, which are configuration plist files. And the operating mechanism connected with the config file is from other locations.
Get Rid of Unwanted Device Profiles
Few specific forms of malware will make adjustments to the Mac device that Malwarebytes could not repair, such as harmful modifications to the window configuration and the installation of disruptive system accounts. Malwarebytes can delete the liable malware, but it could not repair any possible improvements to the program. You will need to review your configuration settings to make sure your parameters are what you want them to be.
To search for unnecessary or suspicious accounts and delete them on your Mac computer, follow the directions below.
- Click on the System Preferences logo located in the dock of your device or just click on the apple icon then go system to the System Preferences.
- Pick Profiles on system preferences setting.
- If you're not seeing Profiles, this indicates that there have been no profiles enabled on your Mac computer, which would be common.
- When you are free to pick Accounts, then choose the profile that you would like to uninstall. To delete the profile, select the minus key.
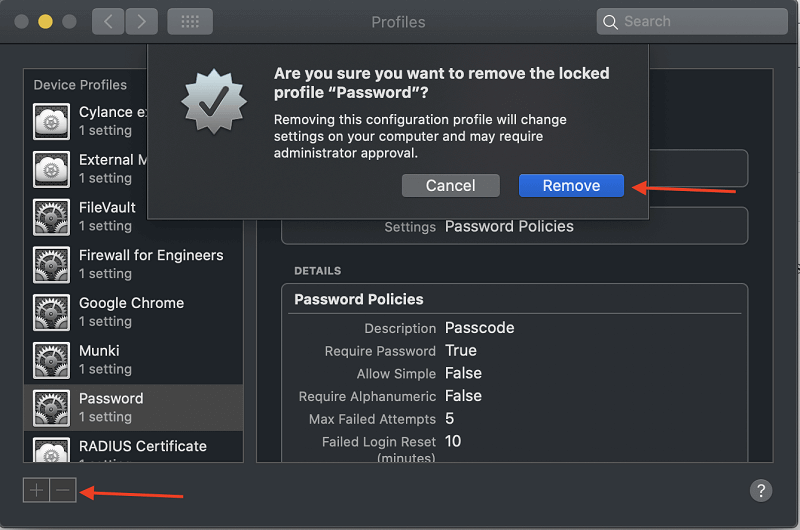
Part 3. What Is the Best Adware Remover for Mac?
Malwarebytes for Mac prevents malware, adware, spyware, or several similar risks before they can corrupt your computer and destroy your day. It will really help you stay safe digitally, so your Mac will work the same as it does.
Tested Malwarebytes technology is smashing the rising challenge of Mac malware. So you're safe, as well as your computer stays going smoothly and seamlessly. And then, information defense is wise enough to be in the Mac.
Activates and eliminates viruses, ransomware as well as other real-time threats with sophisticated malware detection technologies. Automatically identifies significant threats, so you're safe all without worrying about everything.
Part 4. Conclusion
In several instances, PUP and adware move inside the Computer through the improper free and open-source downloading. It is recommended that you can only use the developers' website when installing some type of new apps. Pick a good standard or specialized installation procedure to monitor the specific PUPs recommended for installation together with the main software.