Mac is one of the most reliable, quickest, and durable models of a computer device. There is no deny through that explanation. One of the fundamental reasons for Apple’s achievement is the reality that Mac has a powerful combination of Apple's operating system and the hardware inside. And if you’re a heavy user of a device this type is for you.
In this article, we will show you the ways and guidelines on how to uninstall the CleanMyMac app to your device. You can just uninstall CleanMyMac by simply dragging it to the trash, but this installation method leaves the leftover files on your device. But how will you uninstall CleanMyMac completely without leaving the leftovers files? That’s why this article is all about that topic, we deliver you the practical steps to effortlessly uninstall CleanMyMac on your Mac.
Part 1. Is CleanMyMac Spyware?
If you’re reading this article chances are, you have a problem or question about the CleanMyMac app. Let me give you the real answer. CleanMyMac is safe to download and install on your Mac. The CleanMyMac application is not spyware. But some users want to uninstall CleanMyMac for some reason. And one of the main reasons is the price is not worth it, it is more pricey to pay for.
We all know that there’s a lot of application tools that are out in the market today and sold for a less expensive price, same as well the use of CleanMyMac application. So users look for the same utilities with a cheaper price for cleaning Mac that’s why they uninstall CleanMyMac on their device.
Other reasons are sometimes user claims that the memory flushes that’s why they don’t use the clearing option, others are, it cleans too much or some functions are confusing to some users using the tool. These are some of the reasons users want to uninstall CleanMyMac to a device. But how you will uninstall CleanMyMac read down the details below.
How To Cancel CleanMyMac Subscription?
If you want to cancel the subscription to CleanMyMac before you get charged you can easily go to the subscription manager page and just click cancel subscription you need to do these steps easily to cancel your subscription.
- Go to the subscription Manager page.
- Enter your name or the email you used to pay for the subscription and click the search button.
- When the email address is found click and send button.
- Then Open your inbox and find the email message from MacPaw.
- Click again the Manage subscription menu in the received email. From here you can unsubscribe or cancel your subscription of the CleanMyMac application.
Part 2. How To Uninstall CleanMyMac Manually?
Since you’ve canceled the subscription, you now need to uninstall CleanMyMac on your Mac device just simply follow the under steps to easily uninstall CleanMyMac completely.
- Go to the activity monitor of your Mac and quit all the application processes that are running in the background of your Mac device.
- Drag CleanMyMac to trash use any of the under methods to complete the uninstallation process. Perhaps ask your administrator password to verify the activity. Use any of these steps.
- Go to the Finder menu.
- Choose the Application folder
- Locate the CleanMyMac
- Open context menu
- Drag to Trash or use
Command + Deleteshortcut.

The other method is using the Launchpad of your Mac. Move the CleanMyMac application to the trash bin.
Next is to Go to the Library folder and locate to delete all the related files of the CleanMyMac and check the next folder.
~/Library/Application Support/
~/Library/Preferences/
~/Library/Logs/
~/Library/Caches/
~/Library/Cookies
~/Library/LaunchAgents
- And empty the trash to delete all the files permanently.
Part 3. How To Remove CleanMyMac Completely In One Click?
The very best manner to uninstall CleanMyMac is to drag it onto the Trash, like any other app. The fine and considerable manner is the usage of the Uninstaller module of CleanMyMac which reliably can get rid of all strains and helping documents of any app.
Here are the steps on how to easily uninstall CleanMyMac.
- Launch the CleanMyMac and go to the Uninstaller inside the application module
- Locate and choose the CleanMyMac inside the list of the application.
- Click Uninstall to completely remove the CleanMyMac application.

What Is The Safest Mac Cleaner?
Many faux Mac cleaner tools declare to get rid of the issues on Mac devices. However, only some of them do work as an advertisement only to gain customers to buy the product. But there are few reliable tools that users can be trusted and one in the professional home is the PowerMyMac tool. This app is notarized by Apple, which means it doesn't have any negative components.
Therefore, you'll be safe cleaning your Mac using it. All you need to do is download the PowerMyMac and have a quick evaluation of the apps you have mounted on your device. As soon as the evaluation is completed, you’ll be presented with the list of the useful modules featured in the application.
Few Mac users have more than one program as their tool of cleaning up their Mac. They have got a separate app for the whole thing like for junk clean application, app uninstaller, mail cleaner and lots of extra, that’s why PowerMyMac gives you the multi-tool cleaner that can provide you all the tools that you need in keeping your device completely clean optimize and speed up the work performance of your Mac.
Completely Remove CleanMyMac with PowerMyMac
The PowerMyMac cleaner is known for its best features and when you launch the application you will notice the features of the app have a lot of useful value. To completely remove CleanMyMac all you have to do is to download and install the PowerMyMac tool in your Mac and it will do the job for and you don’t need to do a lot of clicks to complete the process. You don’t need to wait for hours just to clean and optimize your device and most, you don’t need to worry anymore how to keep your Mac safe.
Using the PowerMyMac application tool you can easily uninstall the CleanMyMac completely in just a few clicks. The steps will teach you how to easily uninstall CleanMyMac using the PowerMyMac tool.
Step 1. Launch the program, choose the App Uninstaller.
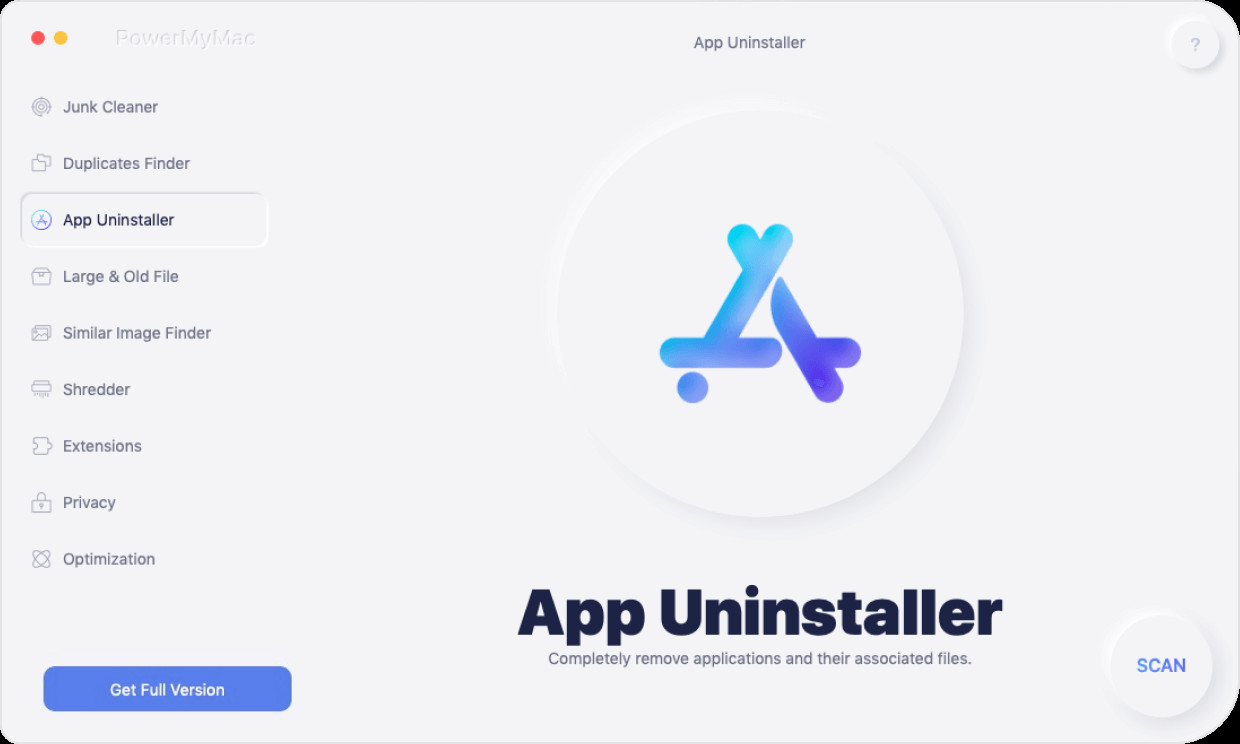
Step 2. Scan your Mac device. Then locate the CleanMyMac application and choose all the files related to the CleanMyMac app.

Step 3. Clean all the files of the CleanMyMac inside the uninstalled. Wait for the uninstalling process to complete.

The CleanMyMac app is now deleted. Let’s proceed to the other option.
Part 4. How Do I Clean And Optimize My Mac?
The PowerMyMac is the best program when it comes to cleaning and organizing the Mac device The PowerMyMac does precisely what it guarantees, it powers up your Mac to speed it up. Even as it does sound quite easy to simply strengthen-up your Mac to speed it up, there are a lot of factors to be completed. Mac collects all of the sturdy functions to get the work completed. It’s securely mentioned that it well cleans up your Mac so that it will optimize to work at its top condition.
How the PowerMyMac cleans your Mac. Here are some of the useful features that you can use on your Mac because they can do the all-in-one cleaning for your Mac.
PowerMyMac scans your Mac for system trash, out-of-date iTunes backup, photo garbage, and junk files. All can be cleaned in a click and all the trash bins, like huge and old files, will get off. The unwanted duplicate files will be scanned and deleted.
You can check the system status of your Mac while it is running, like the CPU, RAM, and the Network.
Options of PowerMyMac.
- System Junk- this is where you can find your system cache, system logs, application cache, user logs, email attachments, email downloads, old iTunes backups, system trash...
- Similar Image Finder- this is where you can find all the similar photos that you have on your Mac.
- Duplicate Finder- this is the tool that you can use to remove all the duplicate files, folders, and media on your Mac. This way, you can free up more of your space.
- Large and Old Files – this is where all the large files that you have on your Mac is located. These files are the ones that are occupying space on your Mac the most.
- App Uninstaller - It helps discard applications without leftover files. This is very helpful for enabling you to manage your applications suitably. This is also the manageable way of discarding the application on your device manually.
- Privacy - The Privacy option in this software also helps you to prevent information spillage. It also cleans up cookies, searches, downloads.
Part 5. Conclusion
Choosing which software tool on your Mac is your decision and your option. Several application tools are available now in the market nowadays, but you need to look for a tool that will do all the jobs to keep and utilize your device. Cautious consideration is also needed. The PowerMyMac tool has a lot of options to choose from. It keeps your Mac well protected and well organized, as well as the running speed performance of your Mac system device.