There is a lot of antivirus and security software out there. The problem is that they eat up much of our computer resources. And most of the time, they slow our Mac computers down.
One such antivirus and security software is Kaspersky. If it’s slowing your system down, you may want to uninstall Kaspersky (Mac). This will enable you to use another brand of security software. Plus, it will boost the performance of your computer. More storage space will be freed too!
Here, we will discuss how to totally uninstall Kaspersky (Mac) safely and easily. This will help you remove the software completely from your Mac. In addition, it helps to free up disk space that can be used for better resources, deleting some infrequent apps on the Mac is also conducive to obtaining disk space. A good effect will be the increase in performance of your Mac computer because Kaspersky usually slows down the system.
Part 1. Unable To Uninstall Kaspersky On Mac?
Kaspersky has a set of component that protects the macOS. In addition, it has different types of services and kernel extensions. All of these works together to give Kaspersky the permission it needs to fully control the Mac computer.
Thus, once you uninstall Kaspersky using its dedicated uninstaller, there will still be leftover files within your system. Below are some of the common issues you may face when you uninstall Kaspersky (Mac):
- The uninstaller file for removing Kaspersky cannot be located anymore.
- There will be leftover files within your Mac computer. These include icons, shortcuts, and even other associated files.
- You won’t be able to remove Kaspersky from your Mac computer’s Launchpad.
Uninstall Kaspersky Using Its Built-In Uninstaller
If you want to uninstall Kaspersky (Mac), you can use its built-in uninstaller file. This is a great tool to uninstall Kaspersky with ease. Here are the steps you should follow to do it:
- Pre-Uninstallation Checklist. Make sure you have these with you before you start to uninstall Kaspersky (Mac):
- Ensure you actually possess the installation file. It is necessary in order to remove Kaspersky smoothly and easily. If you don’t have it, you should go to Step 4 of this list of steps in order to work your way around it.
- If you want to uninstall Kaspersky on your Mac computer, you must make sure you exit Kaspersky and its associated applications. If you don’t, you won’t be able to remove the app and a message will say that it’s still open.
- Launch Uninstallation Tool. After you made sure everything is complete, you should locate the uninstaller for Kaspersky. Double click this uninstaller in order to open it.
- Start The Uninstallation Process. Follow the prompts on the screen in order to uninstall Kaspersky (Mac). After that, the tool will display a message saying you have removed Kaspersky from your computer. The components that protect your computer will now be deactivated. In addition, files located in backups and quarantines will be removed. You should press the button for Uninstall to make sure you confirm the process.
- Remove Leftover Associated Files. Once you have uninstalled Kaspersky on your Mac using the uninstallation tool, associated junk leftovers will still be left within your computer. Thus, you need to go through hoops in order to remove these associated files. Here are the steps to do it:
- Launch Finder. First, you have to go to the Menu and launch the Finder application. Then, you should click Go. After that, type out “~/Library/” within the search bar.
- Locate Leftovers. Now, in this Library folder, you will notice that it has a lot of system files within it. You should get into each folder to check out which ones contain Kaspersky files. Usually, these residual files can be seen in: Caches, Application Support, Containers, Logs, Frameworks, Saved, Preferences, WebKit, and Application State.
- Drag Towards Trash. The next step is to drag these leftover residuals towards the Trash. Finally, you should empty the Trash on your Mac.

- The final step to uninstall Kaspersky (Mac) is to restart your computer. This will complete the entire removal process.
Part 2. How To Uninstall Kaspersky On Mac Manually?
Now, let’s move on to how to uninstall Kaspersky (Mac) manually. Remember that this is a very tedious process that will be very cumbersome. Once you have deleted the main application using its uninstaller, you should remove the leftover files too. We have tackled that in Part 1. However, we haven’t started the actual folders where you can find the files. Here’s how to do it manually:
- Launch Finder. The first step is to launch Finder within your computer. Hold down CMD + SHIFT + G in order to visit the Go To Folder window.
- Go To The Right Directories. Now go to the directories below one by one:
- /Library/LaunchAgents/
- /Library/Caches/
- /Library/LaunchDaemons/
- ~/Library/Application Scripts/
- ~/Library/Caches/
- ~/Library/Containers/
- ~/Library/Group Containers/
- ~/Library/Saved Application State/
- ~/Library/Cookies/
- Locate Kaspersky Related Files. Locate the files and folders that have the name Kaspersky in them.
- Remove These Files. Delete these associated files by dragging them towards the Trash.
- Empty Trash. Finally, you should empty your Trash on Mac.

Uninstall Kaspersky On Mac Using Terminal
Now, we will teach you how to uninstall Kaspersky using Terminal. This will allow you to have a lot of options when you want to uninstall Kaspersky (Mac). Below are the steps in order to do so:
- Visit Finder. The first step is to visit Finder within your computer. This is located in the toolbar at the bottom of the interface. It looks like a smiling face that has two tones.
- Visit Applications. Go to the left toolbar in Finder click Applications. Note that if this is the last folder you have opened on Finder, it will launch automatically.
- Launch Utilities. Scroll down to launch the folder named Utilities.
- Launch Terminal. Double click the Terminal icon in order to launch it.
- Type Command Line To Get Rid Of Network Agent. Delete Network Agent by typing the specific command line below:
- sudo ‘/Library/Application Support/Kaspersky Lab/plangent/Binaries/UninstallScript’
- Remove Kaspersky Security Endpoint. Make sure you use the following specific command line to uninstall Kaspersky (Mac);
- $ sudo "/Library/Application Support/Kaspersky Lab/KAV/Binaries/UninstallScript"

Part 3. How To Uninstall Kaspersky From Mac Easily?
Now, you can easily uninstall Kaspersky (Mac) completely. We will be using the tool PowerMyMac to help you uninstall the tool and its residual files. In this way, you will remove Kaspersky entirely without leaving any trace files.
PowerMyMac is a great tool to help you uninstall applications. Aside from that, it helps to scan for and remove unwanted junk files from your system. This linked article is about how to clear system junk on Mac for reference. It’s a great tool to optimize Mac computers without causing any system errors.
Here are the steps to uninstall Kaspersky (Mac) without leaving any trace files:
Step 01. Download, Install And Launch The Tool
Of course, you have to grab the tool from its official website on the Internet. Visit powermymac.com to do so. You can grab the free trial, or you can purchase the tool immediately. Use the downloaded file to install PowerMyMac on your system. Then, once installed, launch the tool on your Mac.
Step 02. Check System Status And Click App Uninstaller Module
The second step is very easy. You simply have to click the App Uninstaller module located in the left sidebar of PowerMyMac’s Interface. That’s just about it!
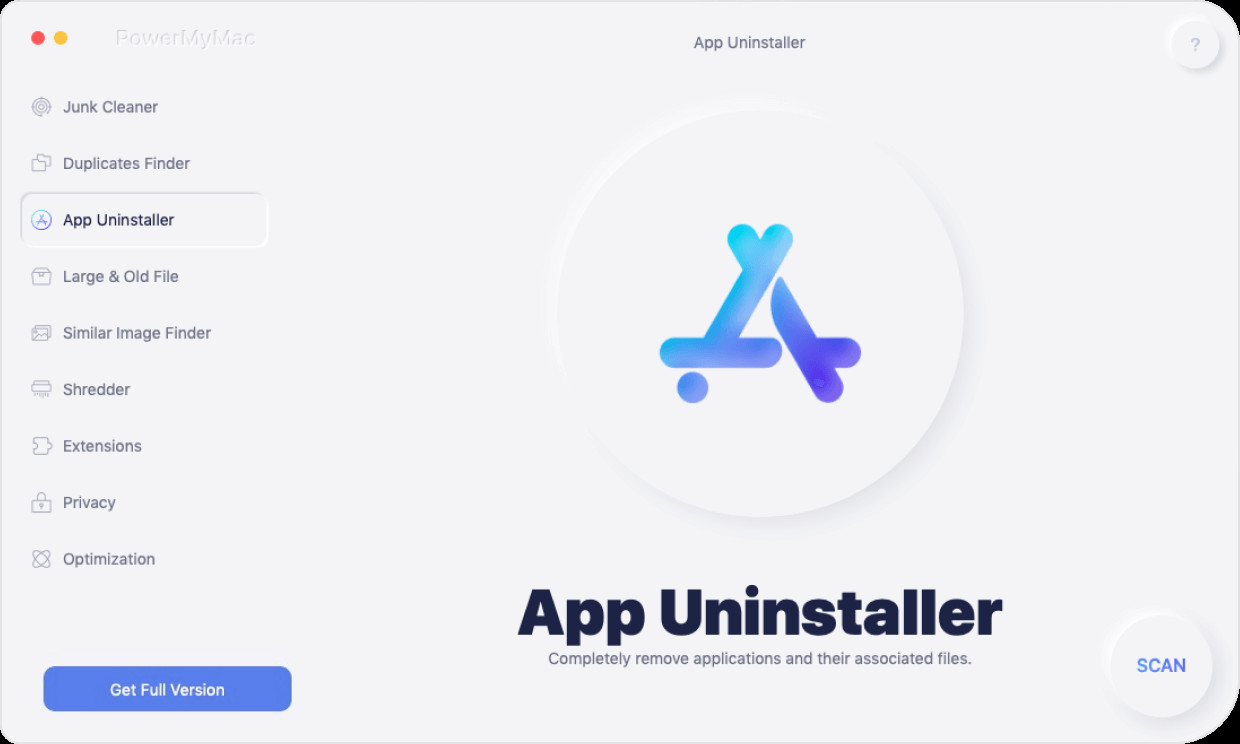
Step 03. Click Scan All The Apps Installed
Now, once you are inside the App Uninstaller Module, you should click “SCAN”. PowerMyMac will scan all the apps installed on your computer. Wait for the list of installed apps to show up.
Step 04. Select and Remove Kaspersky App
The fourth step is to locate Kaspersky from the list of installed apps that will appear. Select the Kaspersky app afterward. Then, click CLEAN.

Step 05. Wait For Confirmation
The final step is to wait for PowerMyMac that you have cleaned up or you have finished implementing how to uninstall Kaspersky (Mac). It will show up a Cleanup Completed window to confirm that the process is complete.

It’s easy to uninstall Kaspersky (Mac) with the PowerMyMac tool! You will notice that you only have to click a few buttons and you’re done. That’s a simple five-step process you have to follow. You don’t have to look at folders, subfolders, and files to remove associated data. That’s just it. It will remove the leftover files for you.
We have discussed how to uninstall Kaspersky (Mac) in this guide. Manual and even automatic methods to uninstall Kaspersky (Mac) were taught. Plus, we have given ways to remove leftover files by searching for folders on your Mac.
As you may notice this is a tedious process. That’s why we recommend that you go to PowerMyMac.com to download the software that will easily remove Kaspersky from your system. Grab the software now!