Users may also need to delete or try to install MySQL on the computer. Yet they must realize that it wasn't enough to delete MySQL from the Server Configuration tab. It is necessary to fully uninstall MySQL, along with all of its support data. In this post, we'll discuss different processes to uninstall MySQL successfully from your Mac.
If you can't install an updated version of MySQL and although you assumed that you erased everything and yet it's not, and the leftover files are still on your device. How to uninstall MySQL on Mac effectively? Find more here. There may be several cases when accessing MySQL that you'll never be able to connect or operate MySQL correctly. These problems can become very frustrating, but they can be fixed easily. But before you search for a cure, you need to understand the issue! Here are a few basic problems you may encounter while using MySQL.
Part 1. Is MySQL Good on Mac?
When to identify what triggers the Issue when you encounter a problem, the very first step you have to do is figure out which program or set of tools is generating the problem. When you have one of the following conditions, there could be system issues (including the memory, processor, CPU, or disk drives) or operating system issue.
MySQL did not begin as an RDBMS, and therefore quickly amended route to provide more usability. Older, more mature contextual datasets were also deemed to become more feature-rich, unlike MySQL. Strictly speaking, MySQL is indeed an open-source database, however in fact, it doesn't seem like that anymore. The efficiency of MySQL will not grow including its rivals.
MySQL is Oracle-owned rather than community-driven. MySQL has not really shifted gears significantly since Oracle bought it, but Oracle also retains it, leaving some developers worried. "And, perhaps more than anything, it's difficult for the group to collaborate with Oracle's MySQL software. Yes, removing raw files from the MySQL folder is not advised.
Below you can take a peek at this tutorial about how to uninstall outdated MySQL binary data. With regard to the specific problem. In order to fully dispose your MySQL update, you should run the following process.
Part 2. How to Uninstall MySQL on Mac?
Once you have reviewed all the possible solutions and determined that the MySQL server or MySQL client is triggering the issue, it is time to start building a log file, "How to Report Bug or Issues." In the bug report, start giving a full explanation of how and why the system behaves as well as what exactly it is likely on. Also, tell why you probably think MySQL is causing all the problems. Taking into account all the relevant factors mentioned throughout this portion. Say some issues just as they occur whenever you look at the program.
You can try using the "copy and paste" process also for actual output and error code messages from programs and services and extracting information. Attempt to explain in-depth which system is not running and which signs you are having. Here’s how to uninstall MySQL on Mac. To uninstall and completely eradicate MySQL (along with all data sources) from the Mac, You should do the following steps.
Uninstall MySQL App on Mac
Most computer users would have hundreds or even thousands of applications built on their machines. Every now and then, it's important to delete unused or annoying devices or even some get high storage on your Mac. Uninstalling apps over all types of Mac OS X could be successfully achieved with minimal effort, particularly the operating system, which also has a well established, but also somewhat old way to add or remove programs by using the control panel. Here’s how to uninstall MySQL on Mac.
- Go to System Preferences on your Mac device.
- Click on MySQL application.
- Then click uninstall to remove the program.

Remove MySQL Leftover Files with Terminal
- Launch a gate to the terminal window.
- Using MySQL dump to support the servers with text files.
- Stop the server including its dataset.
- sudo rm /usr/local/MySQL
- sudo rm -rf /usr/local/MySQL*
- sudo rm -rf /Library/StartupItems/MySQLCOM
- sudo rm -rf /Library/PreferencePanes/My*
- edit /etc/hostconfig and remove the line MYSQLCOM=-YES-
- rm -rf ~/Library/PreferencePanes/My*
- sudo rm -rf /Library/Receipts/MySQL*
- sudo rm -rf /Library/Receipts/MySQL*
- sudo rm -rf /private/var/db/receipts/*MySQL*
The very last three sections are especially relevant or otherwise, you can't just remove an outdated edition of MySQL even if you believe you've fully removed the updated one.
MySQL is a bit special, in order to effectively remove the software you would have to access the terminal to complete the operation. Like some other applications in which you can literally move the software to the garbage bin and uninstall it, MySQL doesn't function this way. Also note that, removing other applications utilizing the drag process still leaves a ton of data as Mac too, which takes up bandwidth, so you wouldn't need to do it in the long term.
Part 3. How Do I Completely Uninstall MySQL on Mac at One Time?
PowerMyMac has been accurately built to maintain Mac functioning efficiently. Then, to correctly uninstall MySQL on Mac, take these measures to make it quick and seamless.
Step 1. Download and install the PowerMyMac application tool on your device
The most effective way is to clearly configure the PowerMyMac. You have to go to the official site, locate the download button, or even just select on it. Downloading isn't allowed to take too long, all this varies based on your connection speeds, and when it's completed, select on the file and begin the registration process.
Step 2. Launch PowerMyMac
As long as the update activity is complete, you will launch the software and quickly see the general health of the computer. Although you might not really need the details then, if you're going to protect and improve the functionality of your computer, it might be a smart idea to take care of all these specifics. Upon catching up and having many more details as you could and, you can note the few choices mentioned, select the toolkit to continue to uninstall MySQL on Mac.
Step 3. Select Uninstaller
You'll be taken to a new tab with several choices, some tools will certainly allow you to keep your Mac safe. Nonetheless, right then, it is best if you concentrate upon this Uninstaller since that is your key target.
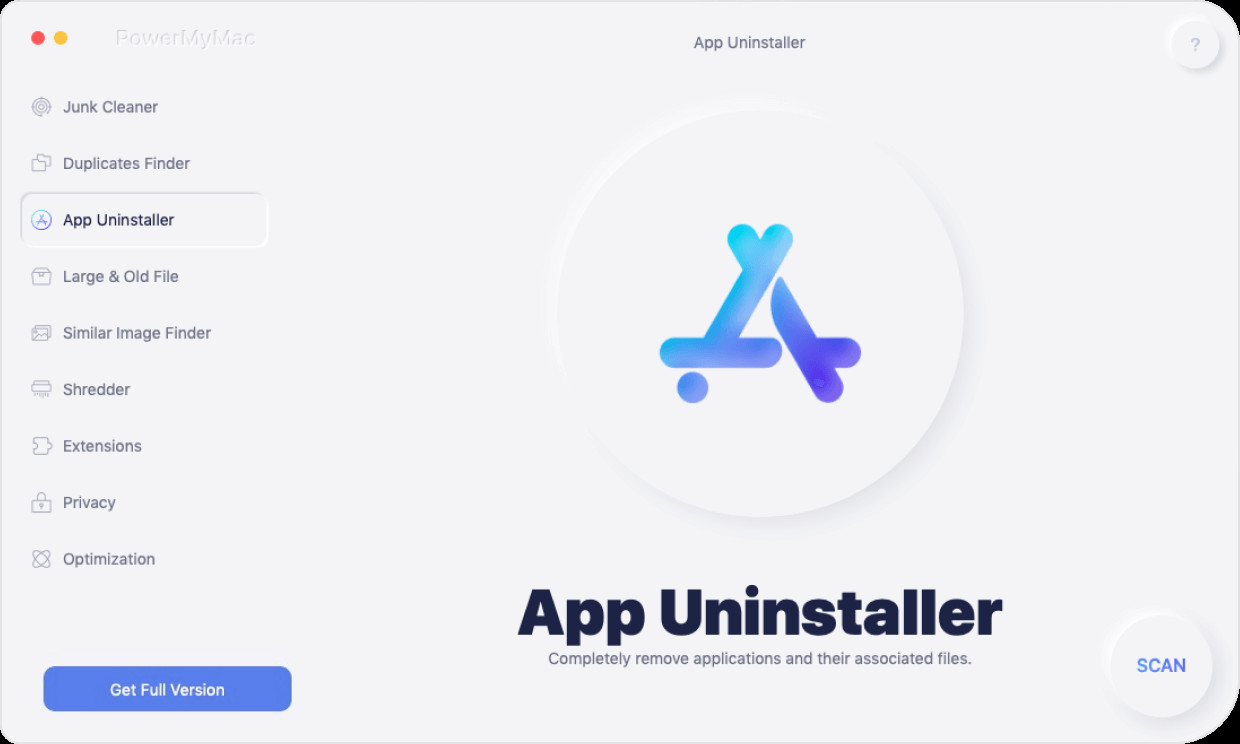
Step 4. Scanning your Mac
PowerMyMac will then start to ask you whether it should scan onto your Mac, kindly allocate the authorization. It will enable the software to search any of the other programs and applications onto your Mac. The scanning time will be different and therefore it determines the number of programs that use on your computer, the more programs the more time PowerMyMac requires to search through.

Step 5. Search MySQL on the list
Then when the process was already identified, kindly verify for MySQL on the outcome list.
Step 6. Toggle Everything things
When you pick MySQL, you should find that there is a checkmark next to every filename, which means that there are several files connected to it. If you just really want to uninstall MySQL on Mac completely, you should ensure that all of the boxes are verified right and would be picked, all that you'd need to delete everything, including all of the MySQL-related data. You may search through each of them, but it may be easier to just choose all of them and pass over to the last phase. Try checking and preparing for the review to be finished, wait until it’s done.

Part 4. Conclusion
The best course of action to initiate with your solutions would be to use PowerMyMac to uninstall MySQL on Mac. This would be actually making the operation quite quick and easy with just a few clicks of a mouse every now and then. It's also useful to note that PowerMyMac is a powerful tool to help you keep the Mac well. That really is expected to finish what you've been doing throughout the terminal to uninstall MySQL on Mac.
To anyone that is not confident using the terminal, which is a hard and Complicated task to perform, or this may sound a little difficult but sadly that was the only way to remotely uninstall MySQL on Mac completely and effectively.
You have now the two ways of deleting MySQL at your fingertips, you could now make a more informed choice about how to uninstall MySQL on Mac. This manual technique is recommended to all those who are experienced only with terminal or who are comfortable to input or use commands. Use PowerMyMac, because it is recommended for all because it is relatively simple in overall. But whatever options it is, it's better to consider the choices and find out which of the two methods suits your Mac device.