Several users have experienced an error called "The Tablet Driver Was Not Found" whenever the attempt goes to access and then use the Wacom device driver. The above mistake can sometimes start happening on such a handful of issues, including when drivers are already out of the expiration, really aren't connected properly, and there are some disputes.
The specific corrective maintenance the whole problem would be to delete and install the new Wacom software onto your Mac device which functions properly. The above section will demonstrate on how to uninstall Wacom Driver on Mac? Here we will provide you all the things you need to know on how to uninstall Wacom driver on Mac.
Part 1. Wacom Tablet Driver Not Working on Mac?
Due to security settings, the tablet can not function on the Mac device before. Lately, Mac OS releases have introduced a range of protection measures to keep your device protected against programs that have never been purchased officially from its application store. Whether a program is uploaded from the website even specifically through a manufacturer, like the Wacom Driver, your Mac will keep going to also be protected mostly by OS.
The enhanced regulations have included the modification of extra safety configurations. If these configurations are approved, your tablet features, including Pen and Touch access, would not operate properly. Here are the references with the complete instructions on how to uninstall Wacom Driver on Mac and also the security configurations that might need to be configured.
Part 2. How to Uninstall Wacom Driver on Mac?
This method will delete any Wacom settings that you might already install on your Mac device. Kindly confirm that you must have encrypted the requirements once you start continuing the process. After downloading the software, just one reset would be needed, please be advised that you will need to close and save everything of your work once applying the following guidelines.
Make sure you've got your login information for your computer's admin user profile account. It is quite simple to install drivers on a Mac. But, when this need to remove Mac software, many users faced these certain problems. However, in this section, we will share different alternatives on how to uninstall Wacom Driver on Mac absolutely and securely.
How to Uninstall Wacom Driver on Mac Manually
How to uninstall Wacom Driver on Mac? As expected, an extraction process of any program on Mac begins by transferring the configuration files into the Trash. But before that, you need to remove first all of the Wacom history structures. You should delete all the history files when you try to uninstall software on your Mac. Otherwise, it will cause a high level of disk usage and a sluggish in the system processing. To do this, let’s open the Activity Monitor, locate Wacom, and press to stop. Then follow these steps.
- Go to the Applications then choose the Utilities and start to open the Activity Monitor.
- Search for every Wacom operation in the name.
- When you spot one, pick it now and click the Quit Process tab in the Activity Monitor tooltip.
Now, go to the Applications folder and locate the Wacom Tablet folder. Bring it down to the trash & empty the trash. After that, get rid now of the Wacom System Preferences panel.
- Select the System Preferences on the Apple menu.
- Go to the main System Preferences page and find the Wacom Tablet application.
- Right-click on the application and then select to Delete the "Wacom Tablet" Preferences section.
- Then, you have to delete all the leftover files that are already on the startup disk. Usually, in the Finder, you can search these three positions.

Reinstall Wacom Driver on Mac
Before a pen display works, you have to install the Wacom driver program on your device. Upon your computer including the production process, you have to download the DisplayLink driver program there too. Download the Wacom and the DisplayLink driver program on your device.
Download and install the Wacom driver on your Mac device.
- Go on to the Wacom driver section.
- Click Install across from the new driver that suits the operating system of your computer.
- Follow these steps to start the installation process.
If the system display shows once you have finished downloading the Wacom driver program, you will start operating with it. When the monitor of the system will remain empty, the DisplayLink driver program must be mounted.
Install the software for the DisplayLink engine.
- Head to the Downloads on DisplayLink.
- Pick your operating system.
- Tap the update button next to the new driver which suits the computer system of your device.
- Follow the instructions to complete the configuration.
- A DisplayLink window will appear in the monitor tray or navigation menu. Press to change the screen, contrast, and several other valuable guidance and support.

Update the Wacom operating system
Visit now the driver's website then upgrade the driver software application to have the latest program and functions.
- Launch the Wacom Tablet Properties, and select the About button. Check the top including its About window for the version of your driver.
- Go to the Wacom Support driver tab, then check out the latest driver firmware version.
- When the driver current version is lower than the current one, press the Update button next to the one on the computer's operating system.
- Complete the driver's new software instructions.

If you disable the driver, your system does not work. When you remove a driver you need to reinstall the new driver located at the driver's page so that the system can operate again using the default configuration.
When you're using the wireless equipment, plug the Usb docking station from your desktop.
When the tablet is tied via Bluetooth, verify that the tablet but also Bluetooth on the desktop are switched off.
- Click the start button, and then go to the Programs and Features.
- Delete the Wacom or Bamboo entrants in this list.
- You can also remove the Drivers from one Device Manager if the correct procedure will not function.
If not, switch to Section 5.
Start Device Manager using the start menu, then press View under the Show Hidden Systems.
Search and remove any Wacom Drivers it is usually under the 'Human Interface Device.
- Follow the guidelines below to Disable User Prefs.
- After the program was already replaced, reopen the device.
- Upload and add the latest Wacom driver
- Launch your downloaded update then follow the directions below.
- When the setup is finished, reset the program.
- Reactivate the Tablet / Cintiq once you sign in.
Stop using the USB junctions, keyboard / monitor connections or docking stations because they can trigger the issue.
- Check the tablet by launching the Wacom Desktop Center then go to the Pen Settings or you can go to / Programs / Tablet / Wacom / Wacom tablet.exe
Check all of the pen and the button features before repairing several settings that you would need to be substantiated.
When you find some error upon installing the new user preferences, your previous file might be corrupted, so you'll need to remove its preferences once more and reset the parameters to the start.
- If you are having some difficulty, change the tablet to the Safe Mode. When there is no problem through safe mode, the default settings and also the standard device drivers would not resolve the lack.
- Use both actions 3 and actions 4 as the last option. Search for the Wacom Drivers throughout the categories of the Device Manager.
Now you’ll need to delete any folders / files from your system that have the word "Wacom" and the following (you'll need to reveal unseen Files through your finder).
- Disable them through your own threat. Be always cautious while removing system documents.
C:\Program Files\Tablet
C:\Users\
C:\Users\
C:\Users\
These are the following files that are in the folder C:\Windows\System32\
WacDriverDLCoinst.dll
Wacom_Tablet.dll
Wacom_Touch_Tablet.dll
WacomMT.dll
WacomTabletUserDefaults.xml
WacomTouchUserDefaults.xml
Wacom_Tablet.dat
Part 3. How to Completely Uninstall Wacom Drivers on Mac?
How to uninstall Wacom Driver on Mac using the best Mac uninstaller tool PowerMyMac is perfect for your Mac life. It is better for you to uninstall those softwares that are no longer in use, This is also a way to keep your system running smoothly.
The PowerMyMac tool is an All-in-One Mac program. It could be everything you would want to a Mac cleaner, the Application Uninstaller, the Similar Image Finder, the Duplicate Finder, Browser Cleanup...
Everything is really going to do it under control. Single-click to search the Mac program. PowerMyMac gives users the ability to fully uninstall unnecessary applications. There are no unnecessary documents either. Holds the Computer sleek and still healthy. Here's how to uninstall Wacom Driver on Mac using the PowerMyMac tool. Just follow the steps below.
Step 1. Download and launch it.
So once again, you need to access the PowerMyMac application tool from the main site. And after you've purchased everything, move and open it on your computer.
Step 2. Launching the software.
When you've absolutely removed the PowerMyMac application tool on your computer go and release it. You will be able to see several choices on the main screen of the program.
Step 3. Select the App Uninstaller feature inside.
Pick the App Uninstaller. You will also be willing to begin removing the program you need to uninstall.
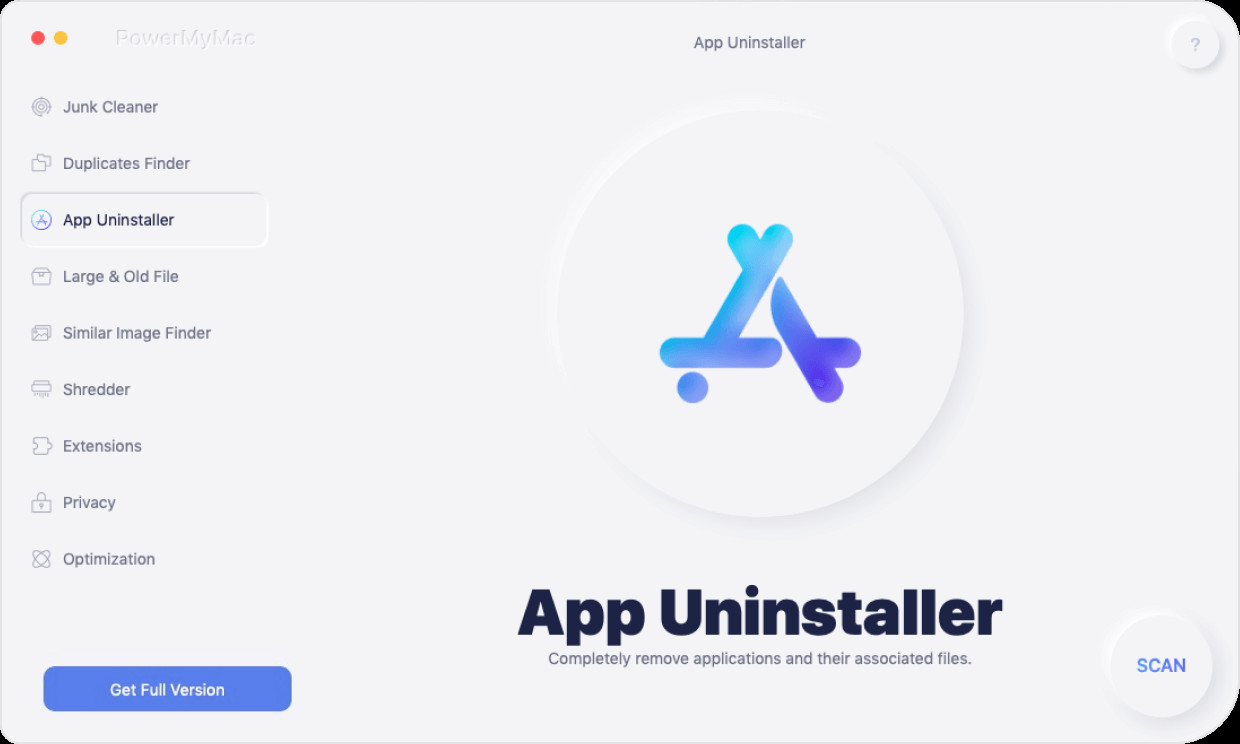
Step 4. Scan the application on your Mac.
Before you finally move ahead to remove the program, PowerMyMac would then demand permission to search the Mac initially. That manner, PowerMyMac can scan through plenty of software that's in the Computer.

The Running scanner could take a bit of time to keep waiting. Ultimately, it varies according to how many resources you have had on the computer. You will then be allowed to see all the improvements including its cleaning process in the loop you have seen on the left side of the display. Then if you do need a search your Mac once, then go forward then press this "Re-scan" tab.
Step 5. Check the programs.
When the processing stage is through, you could now access all of the programs which you have installed on your computer with one folder.
Step 6. Select the program you want to remove
When you have located the Wacom Driver, click and open it. That way, you'll be allowed to view the files and directories under that program, and then you'll be ready to have seen them on the right side through the computer.

Step 7. Select File to Clean
And then, move and pick the items that you'd like to cleanup in the program. It is best that if you are going to uninstall a certain application, might as well clean all the files and folders under it so that there will be no data left behind. To use it, then continue then press the "Select All" key.
You can select to Sort it to be able to search for all of the other items that you'd like to delete on your computer underneath the program that you'd like to remove.
Step 8. Clean up the Application.
When you've selected all the files and directories that you'd like to delete on your computer, it is indeed important for you to start cleaning up and restore the program. Everything you need to do press the "CLEAN" key located at the right corner of the display.
And that’s it you now know how to uninstall Wacom driver on Mac using the PowerMyMac application tool.
Part 4. Conclusion
There you know how to uninstall Wacom driver on Mac using the two methods the manual method and the automatic method using the powerful ability of the PowerMyMac application tool. Follow all the steps above. You can also download the PowerMyMac application tool to the main website of the program. Guarantee fast, and do all the jobs for your Mac to speed up the performance of your device.